5.システム設定の複雑化
Windowsにはレジストリと呼ばれるシステム設定があります。
Windowsの動きを制御する非常に重要な設定です。ソフトをインストールしたり削除したりするとレジストリに登録され動作をコントロールします。Windows上の全ての動作がレジストリによて制御されているイメージですね。
長期間使っていると膨大な設定ファイルになり、その中には削除して使わなくなったソフトの設定であったり、過去に使用していた機器の設定等、無駄な設定もたくさん存在しています。
パソコンが起動するときにこのレジストリも読み込まれますので、無駄な設定が多ければ起動時間にも影響してきます。
そこで、このレジストリを整理する方法ですが、直接内容を編集できますが重要な設定を消したり、間違った設定をしてしまうと、起動出来なくなったりしますのでパソコン上級者の方以外は直接編集は避けましょう。
【対策】
ではどうするかと言うと、フリーソフト(無料で使えるソフト)を使って整理しましょう。
フリーソフトもいろいろありますが、今回は「CCleaner」を使います。
CCleanerは、不要なレジストリ設定を削除、また前回ご紹介した「ディスククリーンアップ」の機能も搭載していますので、不要な設定、データの削除を簡単に安全に行えるソフトです。
詳しくは窓の杜(Windows用のオンラインソフトを紹介するサイト)で確認できます。
はじめに、窓の杜からCCleanerをダウンロードします。(こちらをクリックしてください)
以下の画面が表示されます。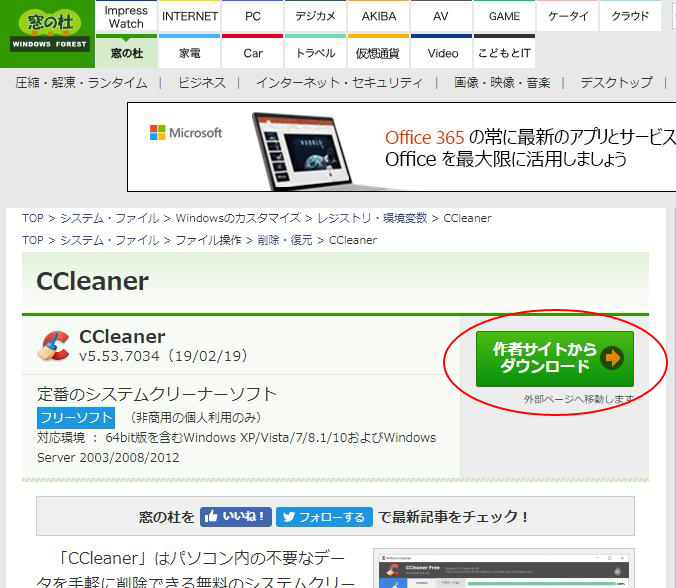
次に「作者のサイトからダウンロード」をクリックします。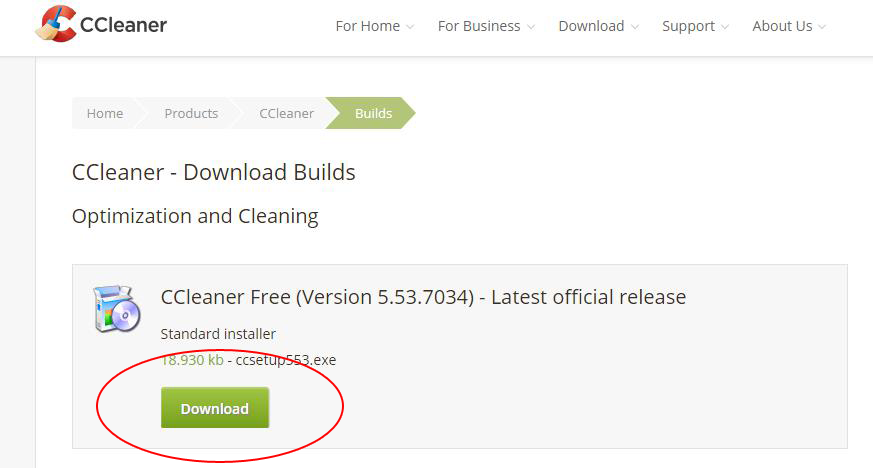 作者のサイトに移動しますので、CCleaner Freeの「Download」をクリックします。
作者のサイトに移動しますので、CCleaner Freeの「Download」をクリックします。
「実行」(Windowsの種類によって違います)をクリックします。保存した場合は、保存されたファイルをWクリックで実行してください。
(※ユーザーアカウント制御の画面が表示された場合は「はい」をクリック)
インストール開始画面が表示されます。右上のEnglishをクリックすると日本語(Japanese)も選べます。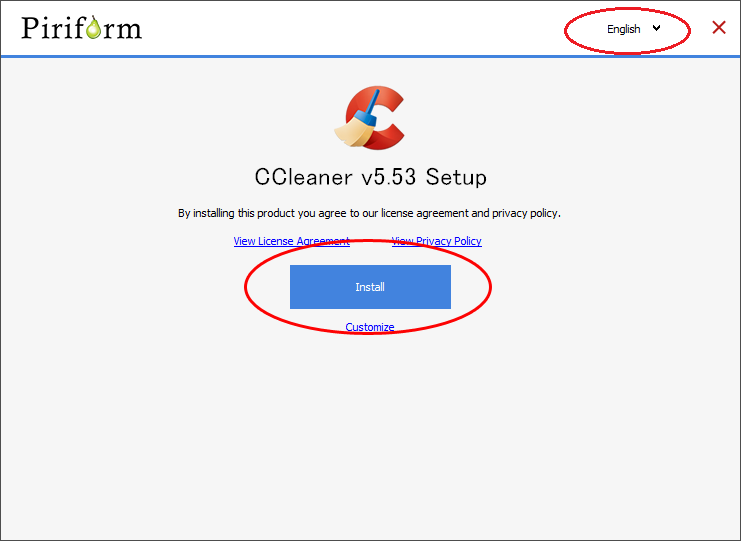
次に「Install」をクリックします。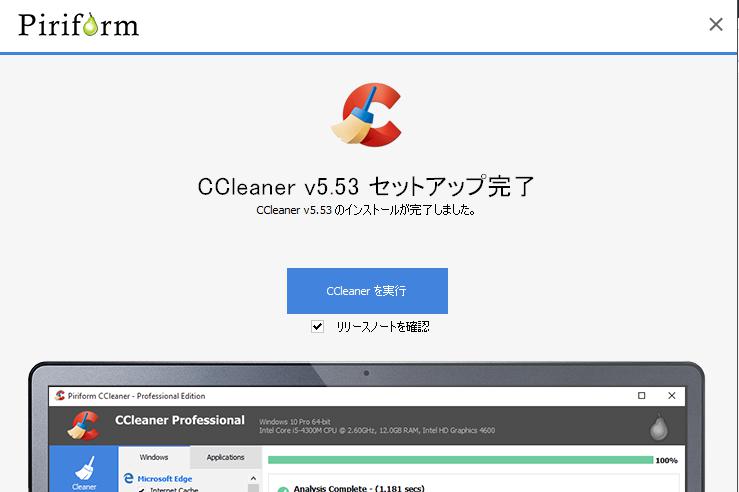
この画面が表示されたら完了です。画面を閉じてください。
ではここからは操作画面です。![]() デスクトップ画面にCCleanerのショートカットアイコンが出来ていますのでWクリックします。
デスクトップ画面にCCleanerのショートカットアイコンが出来ていますのでWクリックします。
以下の画面が表示されますので、最初に「クリーナー」(不要なデータの削除)を行います。
基本的に初期の設定通りで構いませんが、ブラウザで入力したアドレスやパスを残しておきたい方はチェックを外しましょう。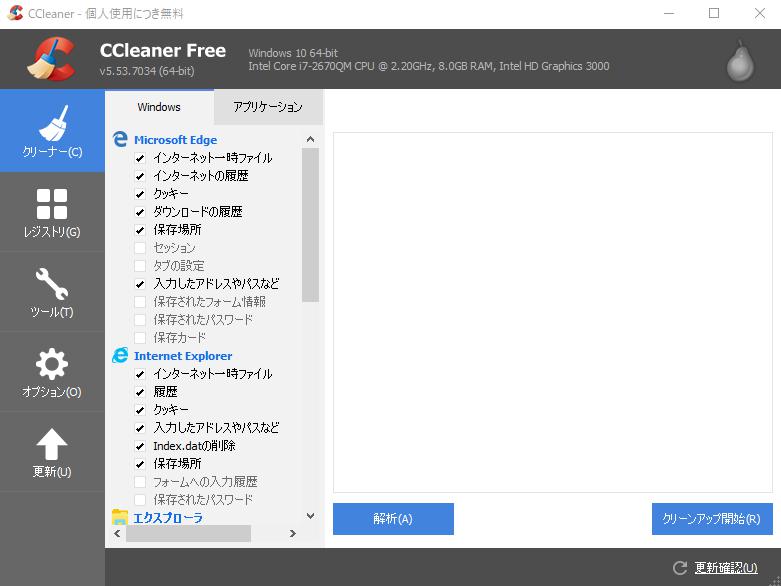
次に、「解析(A)」をクリックします。解析処理が始まります。
解析が完了すると以下の画面になり、削除対象ファイルとどれくらいの量がが削除されるか表示されます。
次に「クリーンアップ開始(R)」をクリックします。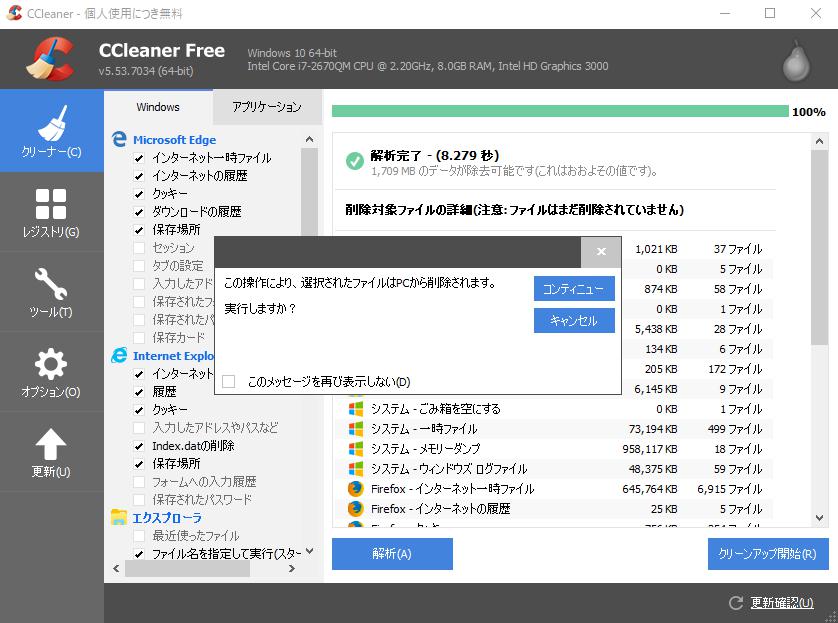
確認画面が表示されますので、「コンティニュー」をクリックします。
削除処理が始まりますので、完了するまで数分お待ちください。
次に左側メニューの「レジストリ」をクリックします。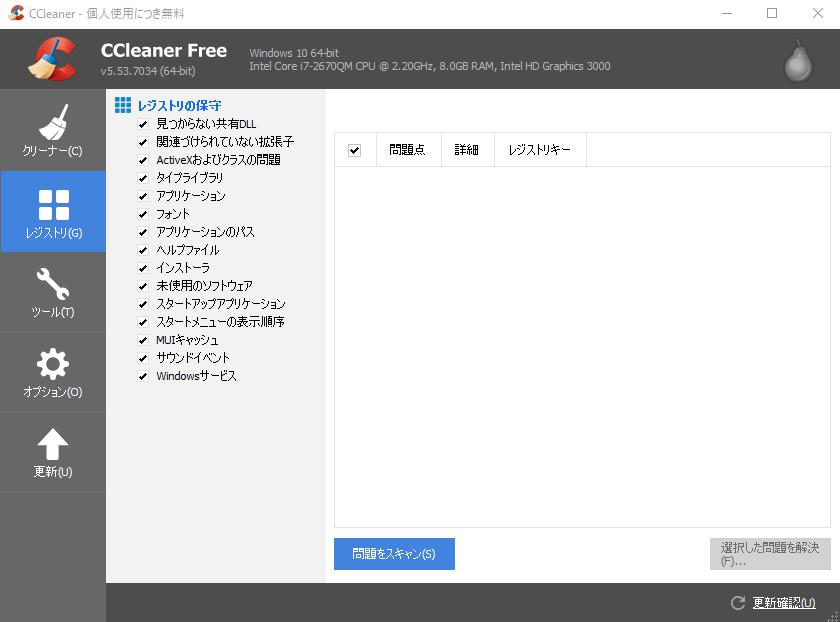
ここの設定は特に変更しません。下にある「問題をスキャン」をクリックします。
問題点のスキャン(解析)が始まり、上に進行中の緑色のバーが表示されます。100%になったら完了です。
次に右下の「選択した問題を解決」をクリックします。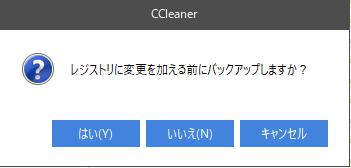 バックアップしますか?という確認が出ますので必ず「はい」をクリックして保存しておきましょう。問題点を解決した後に異常が起きた場合に、このバックアップがあれば変更前の状態に戻せます。
バックアップしますか?という確認が出ますので必ず「はい」をクリックして保存しておきましょう。問題点を解決した後に異常が起きた場合に、このバックアップがあれば変更前の状態に戻せます。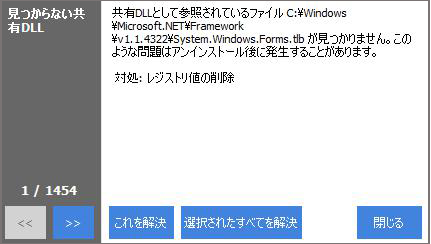 左下に問題点の数が表示されています。左の画面の場合は1454個、かなりの数が見つかります。
左下に問題点の数が表示されています。左の画面の場合は1454個、かなりの数が見つかります。
ここで「選択されたすべてを解決」をクリックします。
以下の画面が出たら完了です。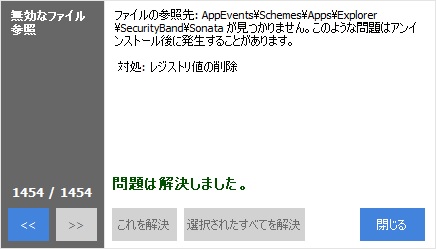
これで、不要なデータや問題のあるレジストリ設定がクリアされました。
この処理だけでもある程度起動時間が早くなります。定期的に行うと良いでしょう。
以上、第1回~第4回に分けて説明しましたが、これら以外にもいろいろ要因はあるかもしれませんが、起動時間が遅くなったと感じたら、まずは今回説明した内容を確認してください。
今回はこれで終わります!
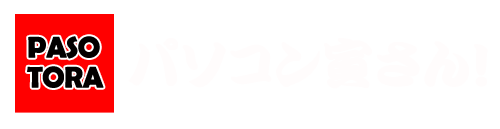


コメント