Windows7のサポート期間終了が2020年1月に迫るこの頃ですが、この機会にWindows10のパソコンに変えた方も多いのではないでしょうか?
しばらくしてふと気づくと写真ファイル(Jpegなど)をダブルクリックすると「フォト」や「フォトビューワー」などが起動して写真を見たり簡単な編集は出来るのですが、サイズ変更やたくさんの写真をサムネイル表示したりが出来ません。
そお、今まで便利に使っていた「Microsoft Picture manager」というソフトが入っていません。このソフトはOfficeのツールとしてバージョン2010までは一緒にインストールされていましたが、2013や2016では廃止されました。(後継がフォトというソフト)
シンプルですがとても便利なソフトでしたので私もよく使っていました。そこで、何とかソフトを手に入れたいと考えました。わざわざ古いOfficeを入れるのも嫌なので探してみましたが、やはりバージョン2010の時のPicture managerが最後なのです。
今回は、ネットからダウンロードしてインストールする方法をご紹介します。
1.マイクロソフトのダウンロードセンターを使う
officeソフトはもちろん有料で購入する必要がありますが、必要なのはPicture managerだけなので無料で手に入れる方法です。それは、MicrosoftのSharePoint Designerというソフトをダウンロードするのです。SharePoint Designerはホームページを作成するソフトなのですが、Microsoftから無償で提供されていますので自由にダウンロードが可能です。但し、前述しましたがバージョン2010までの物にしかPicture managerは入っていませんので、今回はSharePoint Designer2010をダウンロードします。以下のサイトからダウンロード出来ます。(※いつまで提供されるかわかりません)
Microsoft SharePoint Designer 2010 (32 ビット版)
2.ダウンロード
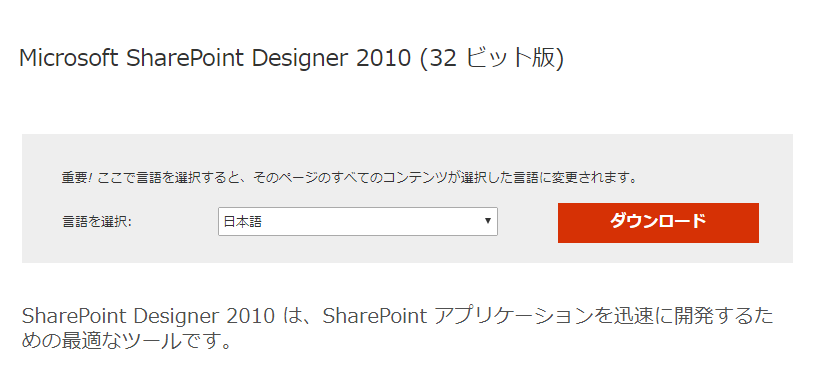 |
上記の画面になったら「ダウンロード」をクリックします。
MicrosoftのEdgeやInternetExploreブラウザを使っている方は、「実行」をクリックします。GoogleChromeブラウザを使っている方は画面左下でダウンロードが始まります。
完了したらダウンロードファイルをクリックしてください。
インストールが開始されます。ユーザーアカウント制御の画面が表示されたら「はい」をクリックします。
以下の画面になったら「ユーザー設定」をクリックします。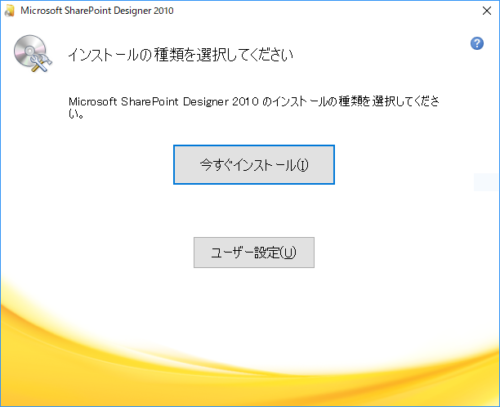
以下の画面では、Picture managerのみ「マイコンピュータから実行」、他は「インストールしない」に設定します。設定が出来たら「今すぐインストール」をクリックします。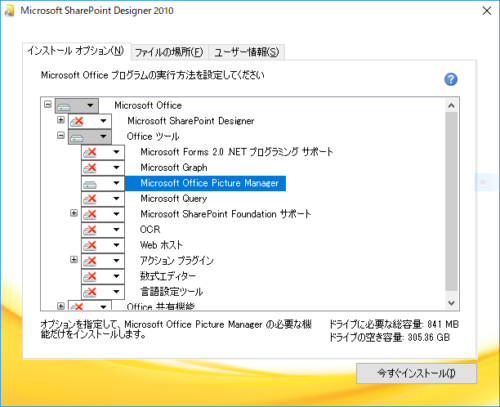
しばらくするとインストールが完了し、Picture managerがインストールされているはずです。
3.既定のプログラムを設定
写真をダブルクリックしたらPicture managerが起動づるようにするには以下の手順で設定します。
・写真(Jpeg)の入っているフォルダを開く
・どれか写真を右クリックする
・メニューの「プログラムから開く」にマウスを合わせる
・別のプログラムを選択をクリックする
以下の画面になるのでPicture managerを選択して「常にこのアプリを使って.jpgファイルを開く」にチェックを付けてOKボタンをクリックします。
 |
これでPicture managerが起動し、次回からJpgファイルはダブルクリックするだけでPicture managerで開くようになります。
今回は以上です!
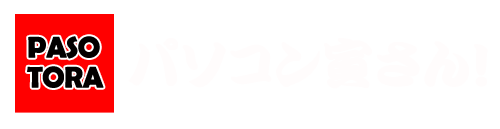
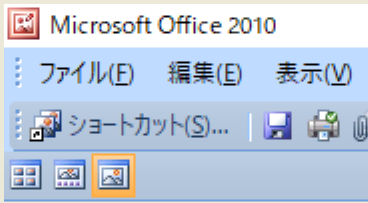


コメント
写真をちょっと加工するのにMicrosoft Picture managerがやっぱり一番使いやすくていいと思ってましたが、Windows10に入ってなくてがっかりしてました。
でも、こちらの方法で無事Picture manageをインストールすることができ、
本当に助かりました!ありがとうございました!!