パソコンを買った時は感じなかったけど、何年か使っているうちに起動(電源を入れてからデストップが面が表示され使用可能になるまで)がずいぶん遅くなったと感じていませんか?
原因は様々ですが主に以下の内容でしょう。
- スタートアップで動きだすソフトの増加
- ファイルの断片化
- 接続デバイスの増加
- 不要なファイルの増加
- システム設定の複雑化
ではなるべく分かりやすく簡単に説明&対策をしていきましょう!
1.スタートアップで動きだすソフトの増加
パソコンは電源を入れると、BIOS(パソコンと周辺機器など動かすための基本ソフト)が起動し次にインストールしてあるOS(ここではWindowsとします)が立ち上がります。
次に、インストール済みのいろいろなソフトがバックグラウンドで動き始めます。
これは、本当に様々な物があります。例えば、セキュリティソフトであったり、印刷用のツールであったり、インターネットに接続であったり、使い方により違います。
パソコンを長く使用していると、後からいろんなソフトを追加でインストールしたり、プリンターを購入したら設定ソフトやオプションのツールを入れたり、Windows自体が更新処理で改善プログラムが追加されたりして、パソコン購入時とは全く違う状態になっていきます。
こうなると、スタートアップで動き出すソフトがかなり増えてきて、それらが完全に立ち上がるまで待ち状態になります。これが起動を遅くしている原因の一つですね。
【対策】
●不要なソフトを削除する
使わなくなったソフトは削除しましょう! スタートアップに登録されて起動している可能性があります。特に、有効期限が切れたセキュリティソフトは必ず起動して有効期限をインターネットでチェックしているので遅くなります。
パソコンによってはデスクトップ画面にいろんなメニューを表示する物もあります。使い始めの初心者であれば便利かもしれませんが、慣れるとほとんど使いませんので不要と感じたら削除ししょう。(アプリケーションソフトの削除はコントロールパネルから行いましょう)
●スタートアップを整理する
スタートアップで動き出すプログラムを整理しましょう。
方法としては、「msconfig」というWindowsの機能を使います。使用しているOSによって使い方が違うと思いますので、ここではほぼ?共通にやり方を説明します。
Windowsキー(ウインドウズのマークが書いてあるキー、キーボードの一番下の段にある)を押しながら、アルファベットの”R”キーを押してください。
「ファイル名を指定して実行」というウィンドウが表示されますので、そこに「msconfig」と入力してください(カギカッコはいりません)。次にOKをクリックしてください。
以下の画面が表示されます。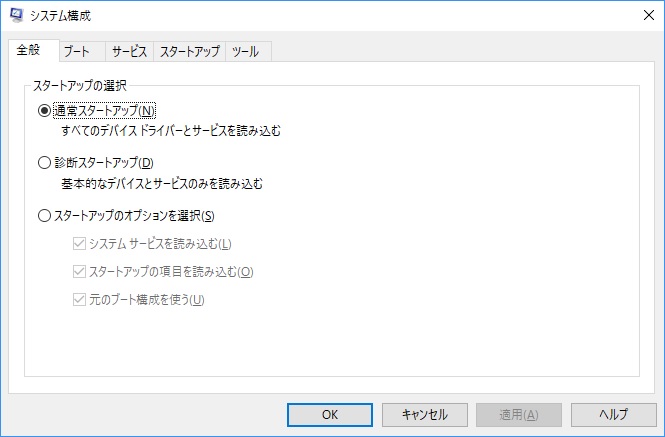
次にタブメニューの「スタートアップ」をクリックします。
Windows10をご利用の場合は以下のように表示されます。他のOSの場合はタスマネージャーが直接開きます。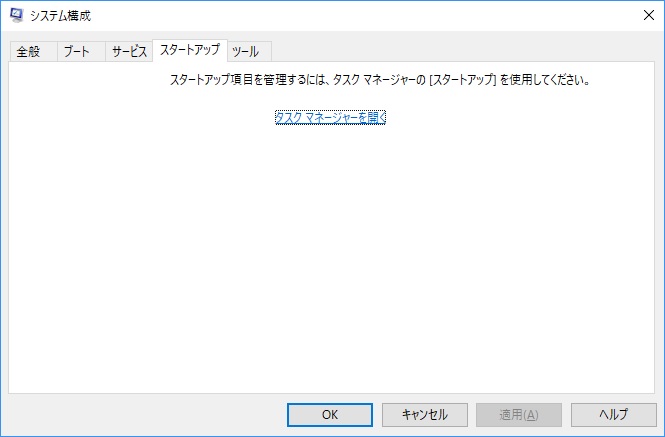
「タスクマネージャーを開く」をクリックします。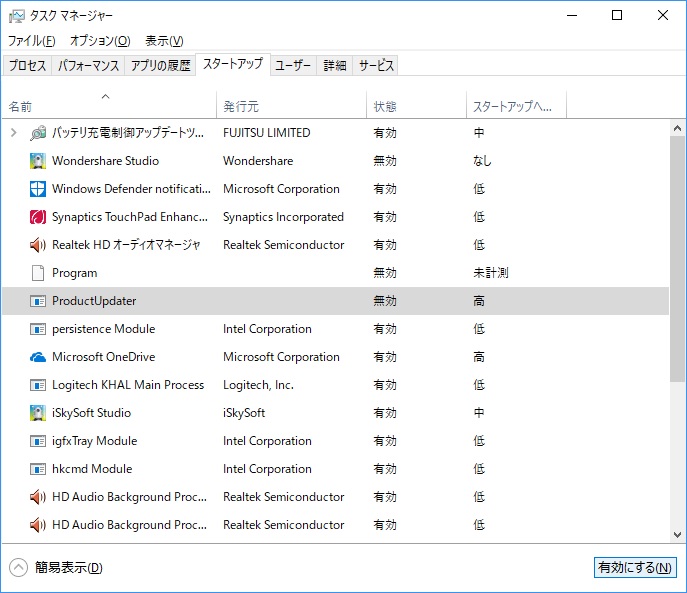
上記の画面のなかで不要な処理を無効にしていきます。(無効にしても削除される訳ではありません、起動しないだけです)ポイントは発行元と名前を見て必要か判断していきます。
上の画面では、ProductUpdaterという名前は発行元がありません。恐らくフリーソフトを入れて登録された物と思います。Updaterという名前から判断すると、新しいバージョンがあるかどうかチェックする処理でしょう。このような処理は基本必要ありません。オーディオ系のソフトも無効にしても特に影響はありません。基本すべてを無効にしてもパソコンは動きますが、使いづらくなったり支障がでる場合もありますので、自分がわかる範囲で慎重に設定しましょう。
(※変更する場合は自己責任でお願いします。不安な場合はプロにお願いしましょう)
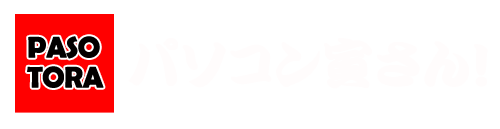


コメント