3.接続デバイスの増加
パソコンには様々な機器が接続されています。
電源ボタンを投入後BIOSが各種機器類が接続されいるか(正常に動作するか)チェックが入るのです。従って接続されている機器類が多いとそれだけ起動に時間がかかります。
では、どんな機器があるのでしょうか?
キーボードやマウス、内蔵されているハードディスク、メモリは当然必要な物ですので外す訳にはいきません。
対象となるのは主にUSBで外付けされている機器類です。
プリンター、USBメモリ、外付けハードディスク、USBハブ、USBライトなどUSBで動くアクセサリーなどあまり使っていない物は外しておきましょう。
また、会社などでローカルネットワークを組んでいる場合、他者のパソコンなどのドライブを使用するネットワークドライブの設定が残っていると、アクセスしに行きますので遅くなります。
USB機器はパソコンが起動してからでも接続してすぐ動作しますので、早さが気になる方はなるべく外しておきましょう。
4.不要なファイルの増加
不要なファイルで思い浮かぶのは、まずゴミ箱ですね。削除したファイルをここに置きっぱなしにしている方が多いのですが、ゴミ箱は保管庫ではりません。容量も決まっています(変更可能)ので一杯になると古いファイルから消えていく場合もあります。無駄な容量を食うだけですので空にしましょう。
メールソフトを使っている方は古い受信データは必要なければ削除しましょう。そしてゴミ箱同様空にしておくことが大切です。溜めたまましておくと、メールのデータファイルが肥大化して開くときに遅くなりますし、ファイルが壊れる原因にもなります。また、肥大化したファイルはデータを削除しただけでは戻らないようですので、こまめにゴミ箱は空にした方が良いのです。
※ソフトによりますが、メールソフトの処理の中に「最適化」という処理があったらたまに実行してください。肥大化したファイルを正味の状態に戻してくれます。
他には何があるでしょう?
一時ファイルと呼ばれるシステムのファイルがあります。これは、Windowsで使用する物やインターネットの履歴だったり、作業をする上で必要だったり表示を早くするために使われたりするファイルがどんどん溜まっていきます。これらは目につかない場所に保存されているので気が付きません。
【対策】
ゴミ箱やシステム関連の一時ファイルなどを削除するには、以下の方法があります。
windows10の場合
●スタートボタンをクリックします。
●ソフトの一覧から「Windows管理ツール」をクリックします。
●「ディスククリーンアップ」をクリックします。
●この画面が表示されたらOKをクリックします。
●どれくらい削除できるか分析が始まります。
以下の画面が表示されたら分析終了です。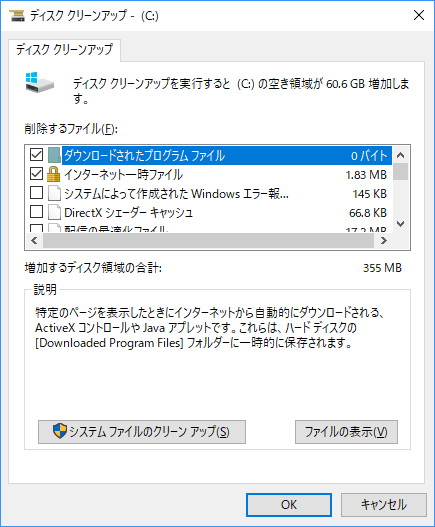
削除可能なファイルと削除サイズが表示されますので、さらに「システムファイルのクリーンアップ」をクリックするとより詳細な分析が表示されますので、削除して構わないファイルにチェックをつけます。
※すべて削除できますがOneDriveなどのクラウドデータや復元ポイントなどは残しておいたほうが良いでしょう。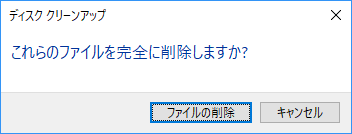
●確認が出来たらOKをクリックします。
「ファイルの削除」をクリックすると削除処理が開始されます。画面が消えたら完了です。
>> 起動が遅くなった!(第4回)へ続く
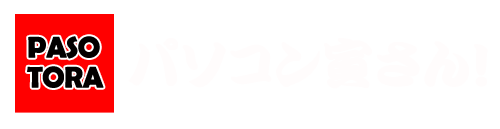

コメント