パソコンを劇的に早くする黄金比率?
初心者でも出来る!買い替え前に試すべき改造
・電源を入れて使えるようになるまで時間がかかる!
・マウスをクリックする度に、待ち時間が発生してイライラ
・複数のソフトを開くとフリーズ
・動画がコマ送り状態になる、止まる
などなど、お悩みで買い替えを検討していませんか?
そんな時に試したい改造方法がありますので、一度試してみましょう!
STEP.1 メモリを追加する
メモリーを増設すると同時作業などが快適になる効果があります。
最近はメモリーもだいぶ安くなりましたので思い切って搭載可能なMAXまで増設してみましょう。
自分のパソコンにどれくらいのメモリーが増設可能かを調べるには、メモリーを販売しているメーカーのサイトで簡単に調べる事ができます。例えば以下のサイトです。
パソコン対応商品検索システムPIO | IODATA アイ・オー・データ機器
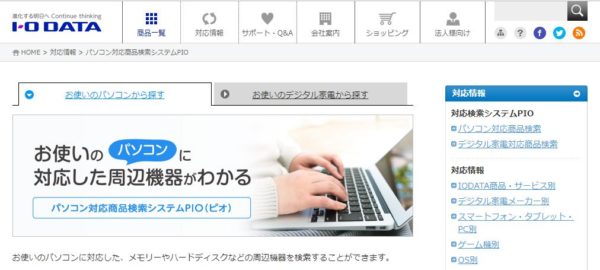 |
以下の画面でパソコンの型番を入力しメーカーを選択します。
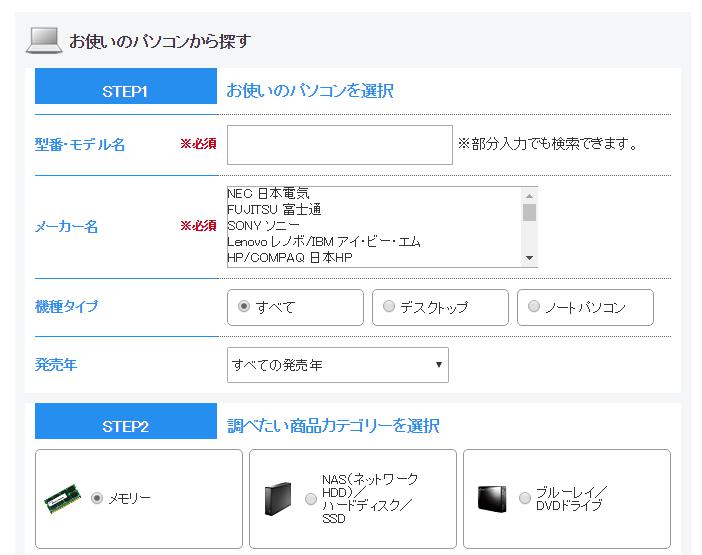 |
機種タイプは「すべて」、STEP2はメモリーを選択の状態で下の方にある「検索」ボタンをクリックします。以下のような検索結果が表示されます。
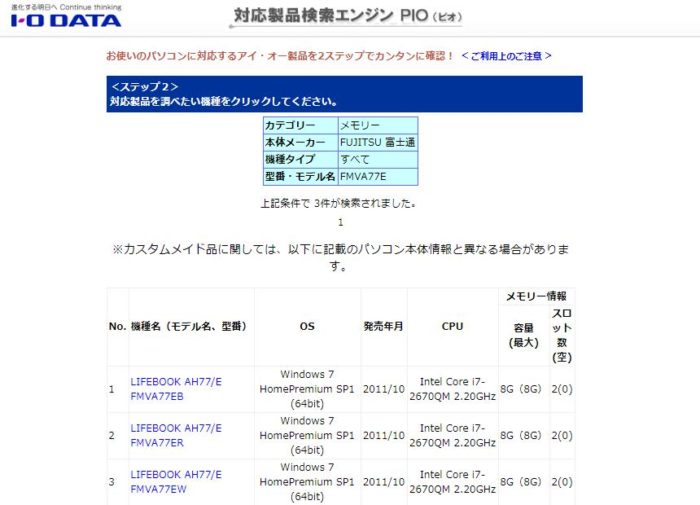 |
型番、OS、CPUなどを見て該当する機種を確認します。ここで注意するのは容量(最大)とスロット数(空)の項目です。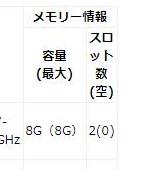 容量(最大)の8G(8G)は、現在の容量(最大の容量)となります。
容量(最大)の8G(8G)は、現在の容量(最大の容量)となります。
この場合は、MAX8Gで現在8Gなので既に最大で増設できません。
スロット数(空)の2(0)は、メモリーを入れるスロット数(空きスロット数)になります。この場合は、スロットが2つありますが、現在2つ使用済みで空きはなしという状態です。
ポイントは最大が何GBまでかと、スロットに空きがあるかです。
仮に、2G(8G) 2(1)の場合だと空きスロットが1つありますのであと6GB追加可能です。但し、6GBメモリは一般的には売られていないので4GBを2枚で最大になります。つまり、現在入っているメモリーを抜いて、新たに4GBを2枚追加ということです。
※メモリーの種類によって必ず2枚ペア(同容量)で増設するタイプもありますので確認の上追加してください。
確認出来たら青字の型番名をクリックすると、使用可能なメモリーの種類や型番が表示されますので、価格.comなどのネットショップなどで検索して購入しましょう。
STEP.2 ハードディスクをSSDに変更する
起動時間が遅くなると数分~10分?くらいかかる場合も珍しくありません。
WindowsなどのOSの調整で多少は改善しますが、大きく解消はされません。
そこで、起動ドライブをHDD(ハードディスクドライブ)からSSDに変更すれば劇的に起動時間が短くなります。SSD(ソリッドステートドライブ)は半導体素子を使った記憶媒体で、HDDのうようにモーターなどの機械部品が無く、軽量で読み書きは静かで非常に高速に行われます。
SSDを選ぶにはいくつかの注意点があります。
1.現在使用中のHDD容量以上の物を選ぶ(正確には使用している容量)
SSDはHDDに比べる価格が高いので低容量の物が多いのです。HDDのように1TB、
2TBなどの大容量の物はあまり見かけません。また、高くて手が出ません。
現在SSDは256GB~1TBくらいが主流です。起動ドライブで実際に使用している量を
調べてそれ以上の容量の物を選びましょう。※できれば余裕をみて1.5倍位の物
2.SSDにも種類があります。耐久性や大きさなど色々ありますがここでは簡単に変更
できる2.5インチSSDを選びましょう。速度の違いなどもありますが、大きくは変わら
ないので取り扱いが簡単で設置しやすい2.5インチSSDを選ぶと良いでしょう。
STEP.3 フリーソフトでHDDの内容をSSDにコピーする
(クローンを作る)
もちろん有料のソフトでも構いませんが、無料のフリーソフトでも特に問題なくできますのでご紹介します。ここでSSDにクローンを作成できれば後はHDDと付け替えて電源を入れれば普通に起動するはずです。驚くほど高速に起動してしまうでしょう。
フリーソフトはたくさんの種類がありますので、お気に入りに物を使って結構ですが、一例としてここでは、「Macrium Reflect Free Edition」をご紹介します。
ソフトは下記サイトでダウンロードの仕方が解説されていますので、参照してダウンロードしてください。
Freesoft100-Macrium Reflect Free Edition
本ソフトを起動すると下記の画面が表示されます。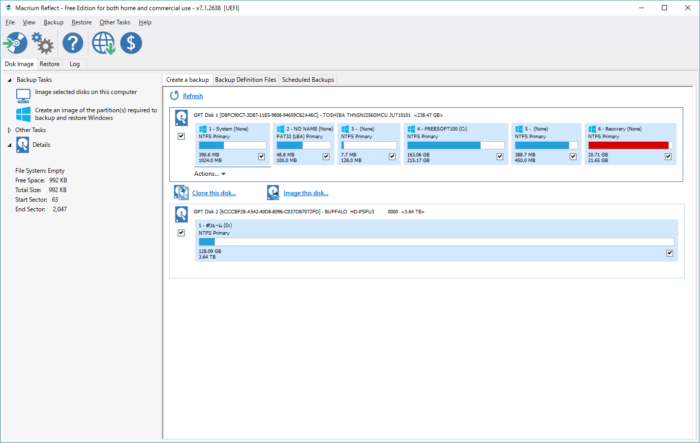
画面中央辺りにある「Clone this disk…」 をクリックします。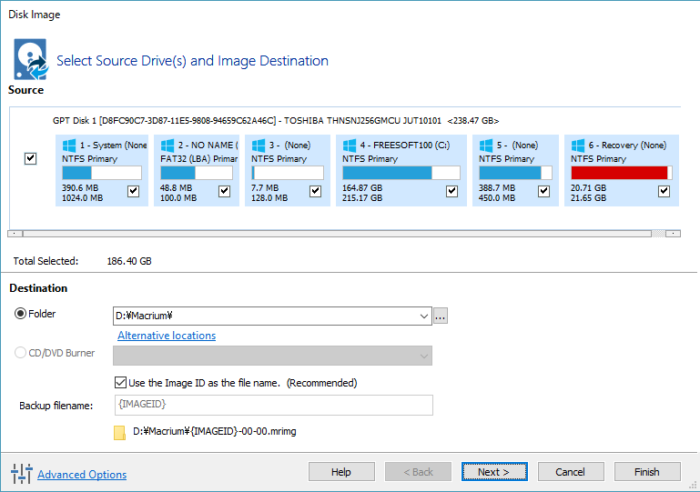
「Select Source Drive(s) and Image Destination(ソースドライブとイメージ出力先の選択)」画面が表示されます。
Source(バックアップ元/起動ドライブの事)と Destination(バックアップ先/SSDドライブの事)を選択して「Next」ボタンをクリックします。
「Finish」をクリックするとクローン作成作業が始まります。
作業が完了したら、電源を落としてHDDとSDDを入れ替えます。
出来たら再度電源を入れて起動します。
これまで、使っていたままの画面が表示されれば完成となります。
愛着のあるパソコンは手を加え長く使いたいものですね。
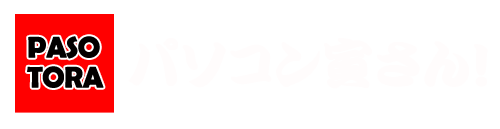

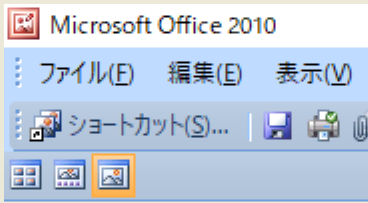

コメント