【 It’s really heavy… How to solve disk 100% Windows10 Windows11 】
最近、修理をしていて多いのはパソコンの起動がめっちゃ遅くて画面が表示されるまで数十分かかる事例が増えています。
調べてみると、タスクマネージャーのプロセスで「ディスク」の数値が100%になっていてしばらく待っても下がらない状況でした。(※タスクマネージャーはタスクバーで右クリック-タスクマネージャーで左クリックで起動します)
一般的に考えられる原因は以下の内容です。
1. バックグラウンドで動作するアプリが多すぎる
2.システムファイルが破損している
3.Windows Updateの不具合
4.セキュリティソフトが影響している
5.ウイルスの感染
6.ストレージドライブが故障している
修理をするパソコンは古い物が多いのですが、Windows11がインストールされたパソコンでも遅くなる場合が結構あります。
こういう場合まず試すのは、
【対策1】しばらく待つ(WindowsUpdateが終わるのを待つ)
これはWindowsUpdateなどの更新が溜まっている場合、かなり更新作業に時間がかかる場合もあるのでしばらく電源を入れたままで放置しておきます。再起動のメッセージが表示されたら再起動してまたしばらく放置して完全に更新が終わるまで待ちます。システム設定からWindowsUpdateが最新の状態か確認しましょう。
※Windows Updateの手動更新は以下の手順でも行えます。
・スタートボタンを左クリック
・「設定」を左クリック
・「更新とセキュリティ」を左クリック
・「Windows Update」を左クリック
・「更新プログラムのチェック」を左クリック
・画面の指示に沿って更新を行う
画面の指示に従いPCを再起動した後に、再度タスクマネージャーでディスク使用率をチェックしましょう。
【対策2】セキュリティソフトを無効化してみる
セキュリティソフトは非常に負荷のかかるソフトですので、一度無効化してみましょう。それでdisk100%が改善されるなら、そのソフトをアンインストールして再インストールする。または、別のソフトに変更する方が良いでしょう。また、初心者によくあるのはセキュリティソフトを複数インストールしている事例です。セキュリティソフトは他のセキュリティソフトをウイルスと勘違いする場合もありますので原則ひとつにするべきです。有料ソフト、無料ソフトにかかわらず複数入れるのは避けましょう。余計なソフトはアンインストールしましょう。
【対策3】仮想メモリのサイズを変更する
仮想メモリはメモリが不足する時にハードウェアストレージ上に一部のメモリを分割してファイルを作成しメモリ代わりに使用する機能です。
仮想メモリの設定を変更する場合、まず以下の手順で「システムのプロパティ」を開きます。
・Windowsキーと「R」キーを同時に押します。
・表示されるウィンドウで「名前」の項目に「SystemPropertiesAdvanced」と入力します。
・「OK」を左クリック
・「システムのプロパティ」のウィンドウが表示されたら、以下の手順を行なってください。
「詳細設定」のタブを左クリック
「パフォーマンス」の項目にある「設定」を左クリック
「パフォーマンスオプション」のウィンドウで「詳細設定」のタブを左クリック
「仮想メモリ」の項目で「変更」を左クリック
仮想メモリのウィンドウが表示されたら、以下の手順を行います。
・「すべてのドライブのページングファイルのサイズを自動的に管理する」にチェックを入れる。
・「カスタムサイズ」にチェックを入れる。
・「初期サイズ」と「最大サイズ」に任意の数値を入力します。(※数値の入力では、ウィンドウの下部に表示される推奨サイズを入力するといいでしょう。)
・「OK」を左クリック
【対策4】不要なソフト削除、スタートアップソフトの無効化
パソコンは起動時にいろいろなソフトがバックグラウンドで起動しています。その中には必ずしも常駐する必要のないソフトがたくさんあります。(例えばバージョンアップがないか調べるソフト等)また、大まかに言えばセキュリティソフト以外は起動時にスタートしなくても大きな影響はありません。
そこでまず、以下の作業を行いましょう。
・不要なソフト(現在使っていないソフト)はアンインストールしましょう。
・起動時のスタートアップソフトを減らす
以下の手順で行います。
・Windowsキーと「R」キーを同時に押す
・表示されるウィンドウで「名前」の項目に「msconfig」と入力
・「OK」を左クリック
・「システムの構成」のウィンドウが表示されたら、以下の手順を行ないます。
・「スタートアップ」のタブを左クリック
・「タスクマネージャーを開く」を左クリック
・「スタートアップアプリ」のウィンドウが開いたら、セキュリティソフトや使用しているクラウドソフト以外のソフトを右クリックして「無効化」を左クリックします。
・ウインドウを閉じます。
・パソコンを再起動します。
【対策5】システムファイルの修復
Windowsのシステムファイルが破損している可能性があるので、以下の手順で修復してみましょう。
・スタートボタンを左クリック
・「Windowsシステムツール」を左クリック
・「コマンドプロンプト」を左クリック
・コマンドプロンプトのウィンドウで、>の後に「sfc /scannow」と入力します。
・「Enter」を入力
システムファイルの破損をチェックし、破損が検知されたら、その場で修復が行われます。
【対策6】ウイルス検査
ウイルスに感染して動作が遅くなる場合がありますので、ウイルス検査を行いましょう。
簡易検査ではなく、すべてのローカルデバイスを検査しましょう。
【対策7】ストレージの検査、デフラグを行う
これまでの対策を行っても改善しない場合は、ストレージ(HDD、SSD)の異常が考えられます。
実は私の経験の中ではこのパターンが非常に多く、以下の作業で改善することが多いので是非試してください。
・最初に、エラー検査を行う。
・タスクバーのエクスプローラーを左クリック
・左側のサイドメニューから「PC」を左クリック
・起動ドライブ(一般的にWindows C:)を右クリック
・プロパティを左クリック
・プロパティ画面が開いたらツールを左クリック
・エラーチェックの「チェック」を左クリック
※このドライブはエラーチェックは必要ありませんと表示されても「ドライブのスキャン」を左クリックして実行しましょう。
・スキャンが完了したら次に、ドライブの最適化とデフラグの最適化を左クリック
・現在の状態が表示されます。起動ドライブがOKと表示されていても最適化を左クリックして実行します。かなり時間がかかる場合がありますが、完了したらOKを左クリックしてパソコンを再起動します。
起動したら、タスクマネージャーでdiskの状態を確認してください。
私の場合はこの対策が非常に有効でしたので、時間がかかる作業ですがまず最初にこの対策をする事をお勧めします。
以上、お役に立てれば幸いです。
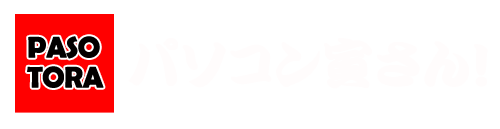
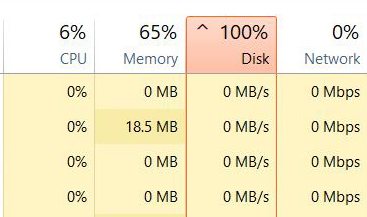

コメント