皆さんパソコンってどれくらいの期間使えると思いますか?
一般的には約5年と言われています。これはOSのサポート期間も大きく絡んでいますが、最近ではハードウェアの進化のスピードも速く、古い機器が利用できなる事もありますね。
もちろん5年以上長く使えるパソコンもありますし、1年も待たず壊れたなんて話も聞きます。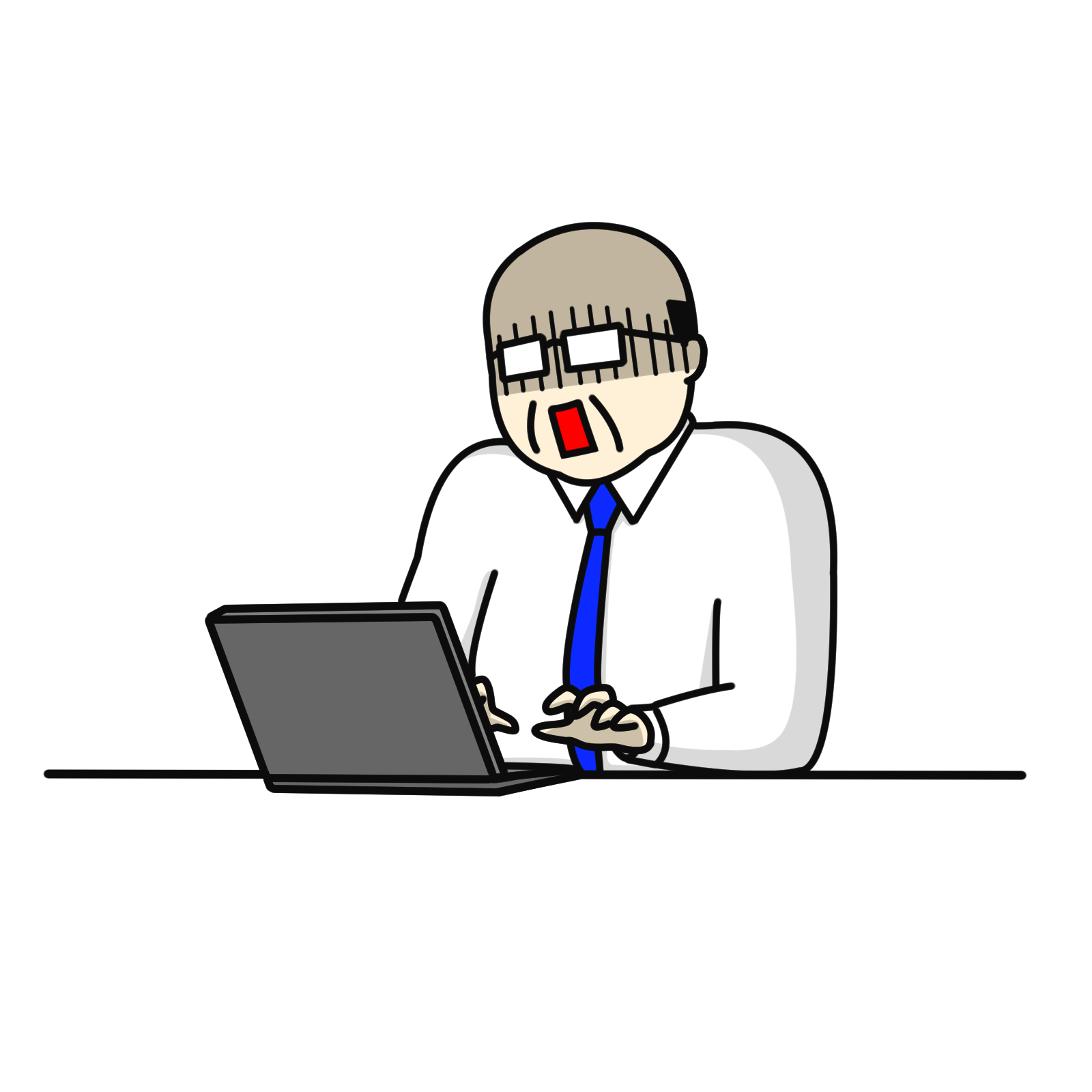
ある日突然パソコンが起動しなくなり大事なデータを失ったというトラブルは非常に多いのです。壊れたパソコンを修理して使うにしても、新しいパソコンに買い替えるにしても大事なデータをバックアップ(コピー)しておかないと大きなダメージを受けてしまいます。
最近のパソコンには、OSのリカバリーディスクも附属していないので、自分でリカバリーソフトを作らなければいけないのですが、ほとんどの方は知らなかったりします。
パソコン上級者は自力でリカバリー作業も出来ますので、大事なデータだけバックアップしていたりして突然のトラブルに対応できるようにしています。
でも初心者の皆さんはそもそもバックアップのやり方が分からなかったり、定期的にバックアップする事を忘れていたりで結局何もしていない方が多いと思います。
そこで今回ご紹介するのは、初心者でも簡単にバックアップが出来るソフト「EaseUS Todo Backup Home」です。
EaseUS Todo Backup Homeは、あなたの大切な写真やビデオなどかけがえのないデータを守ります。
パソコン内のデータをバックアップするソフトで、もしデータが壊れた場合でもバックアップからデータを復元できます。
■バックアップは以下のような場合に役立ちます。
・パソコンが起動しない、壊れてしまった。
・新しいパソコンに買い替えた。
・間違ってデータを上書きしてしまった。
・必要なデータを削除してしまった。
・コンピューターウィルスに感染してしまった。
・災害によりデータを消失してしまった。
上記のような場合でもバックアップからデータを復元したり、バックアップしたデータを新しい環境に移すことができます。あなたの大切なデータを無くさないためにも、バックアップを行いましょう。
1.インストール
以下のページからダウンロードが出来ます。無料版、1年版、永久版等があります。
まずは無料版(30日有効)で試して、継続して使いたければ有料版に移行すると良いでしょう。
https://jp.easeus.com/backup-software/home-edition.html
上記の画面で「無料ダウンロード」又は「製品版を購入」をクリックします。
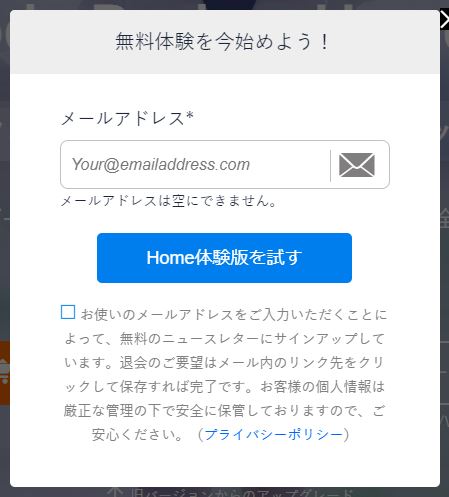
左の画面に変わったら、メールアドレスを入力します。「Home体験版を試す」をクリックします。
画面が変わったら「ダウンロード」をクリックします。お使いのブラウザによって違いますが、Microsoft Edgeや Internet Explorer の場合は、「実行」「保存」などの表示が出ますので「保存」を選びましょう。Google Chrome は自動的に保存されています。
保存したファイルはパソコンの「ダウンロード」フォルダに「tb_trial_installer.exe」という名前で保存されていますので、Wクリックして実行します。
インストールは画面の指示に従って進めるとすぐに完了します。
2.起動
起動すると以下の画面が表示されます。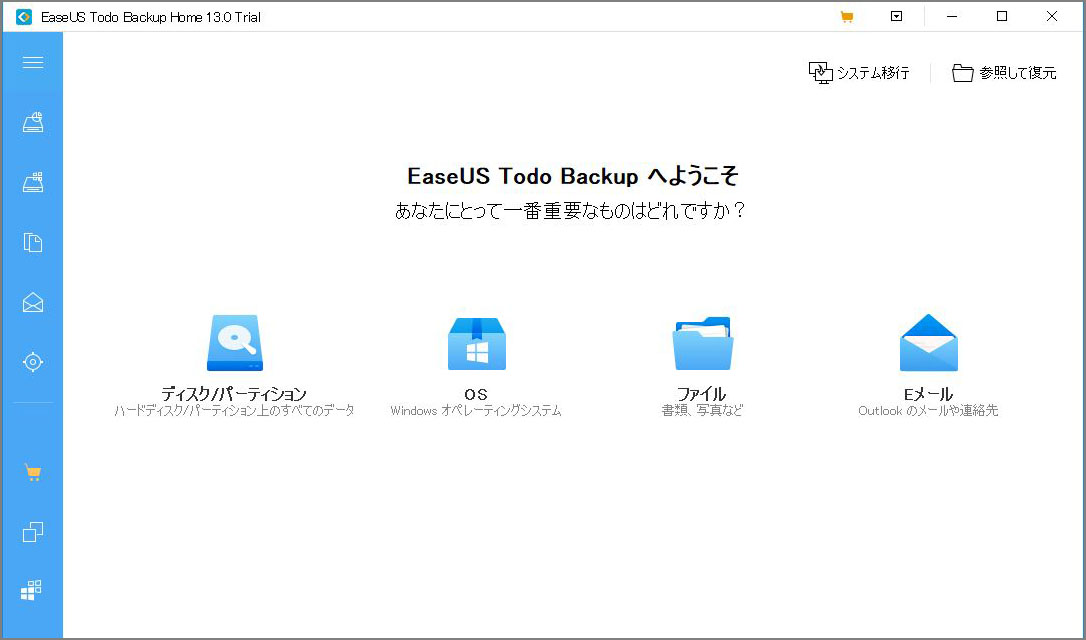
4つの項目があります。
・ディスク/パーティション … ディスク、パーティション、ダイナミックボリュームまたはGPTディスクをフルバックアップ、増分バックアップ、差分バックアップまたはスケジュールバックアップで自由にバックアップできます。
・OS … 使用中のWindowsオペレーティングシステムをバックアップできます。
・ファイル … フルバックアップ、増分バックアップ、差分バックアップ、またはスケジュールバックアップ機能で、特定のファイルやフォルダ、または写真、音楽、電子メール、アプリケーション、ビデオ、財務のファイルなどのデータを丸ごとバックアップして保護してくれます。
・Eメール … outlookの受信箱のメール、メールの添付ファイル、送信済みのメールのほか、下書き、ゴミ箱、連絡先、カレンダーなど、すべてのデータをバックアップできます。また、毎日、毎週、毎月の指定した時に自動的にメールバックアップを実行することができます。
3.ディスクパーティション
ここでは、ドライブ単位や作成したパーティション単位でのバックアップが作成できます。
※パーティションとは一つの物理ドライブを切り分けて複数のドライブとして使用するものです。
簡単に言うと一つのハードディスクドライブが1TBだとすると、例えば半分の500GBに切り分けて2つのドライブとして使用する事を言います。3つ以上に切り分けても構いません。メリットとしては最初のドライブにOSや各種ソフトをインストール、他のドライブには作成したデータを保存する事でバックアップやリカバリー(初期化)を簡単にすることが可能です。
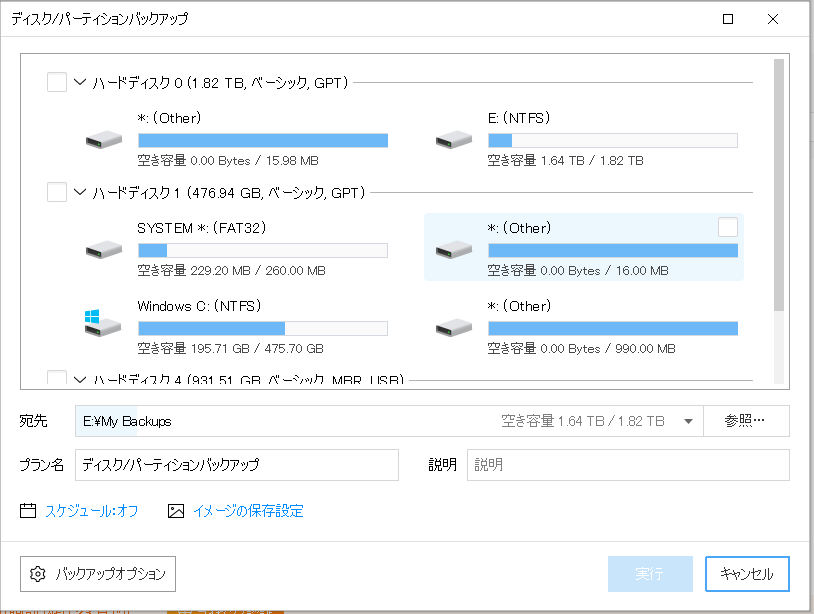 このように、ドライブとパーティションが表示されます。この例ではCドライブがWindows C:(NTFS)と表示されていますので、NTFSフォーマットされているドライブでOS(Windows10)が入っているドライブとなります。Eドライブ(NTFS)が空きが多いドライブですね。
このように、ドライブとパーティションが表示されます。この例ではCドライブがWindows C:(NTFS)と表示されていますので、NTFSフォーマットされているドライブでOS(Windows10)が入っているドライブとなります。Eドライブ(NTFS)が空きが多いドライブですね。
バックアップを保存するドライブが自動的にE:My Backupとして設定されています。もちろん他のドライブに変更も出来ます。OSのドライブをアックアップしたければ、この場合は「ハードディスク1」のチェックボックスをクリックして選択し「実行」ボタンをクリックします。これでけでバックアップが開始しますので非常に簡単です。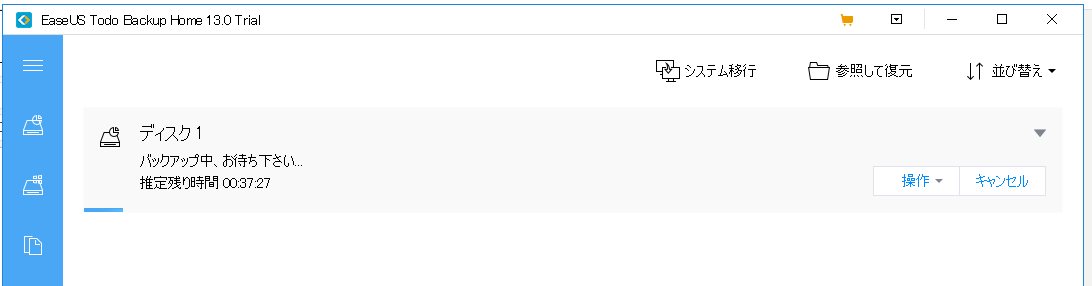
処理速度も速く約280GBのデータが10分程でバックアップ出来ました。また、バックアップファイルの容量も約120GBと半分以下に圧縮されたいました。(※速度はお使いのPCの性能で違います)
非常に簡単なので気軽に行えますが、面倒な人には作業がスケジュール化出来る設定もあります。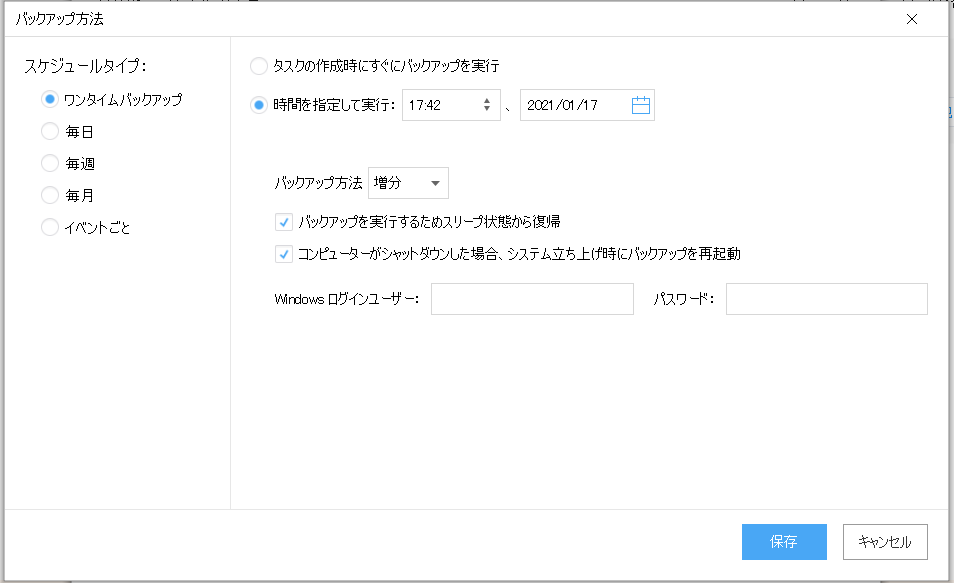
バックアップするタイミング(ワンタイム、毎日、毎週、毎月、イベントごと)やバックアップ方法(フル、増分、差分)等細かくスケジュール化出来るので手間がありません。
バックアップを復元する場合は、左側のメニュー(青い部分)の一番下にある「ツール」ボタンをクリックして、「イメージをチェック」を選択する事でこれまでのバックアップが表示されますので、選択するとウイザードが開始されますので内容を確認して進めれば復元が開始されます。
4.システムバックアップ
先ほどのバックアップはCドライブ全体(OS+各種ソフトも含めドライブの丸ごとコピー)でしたが、今回はOSのみのバックアップを作成する事が出来ます。余計なソフトは無くしてOSから(それも現在更新された状態で)始めたい等の場合に便利ですね。OSリカバリー用のディスクがあれば始められますがWindowsの場合頻繁に更新が入っていますので、インストール後に同じ状態にするまでかなりの時間がかかりますので、現在の状態のOSをバックアップ出来るのは便利です。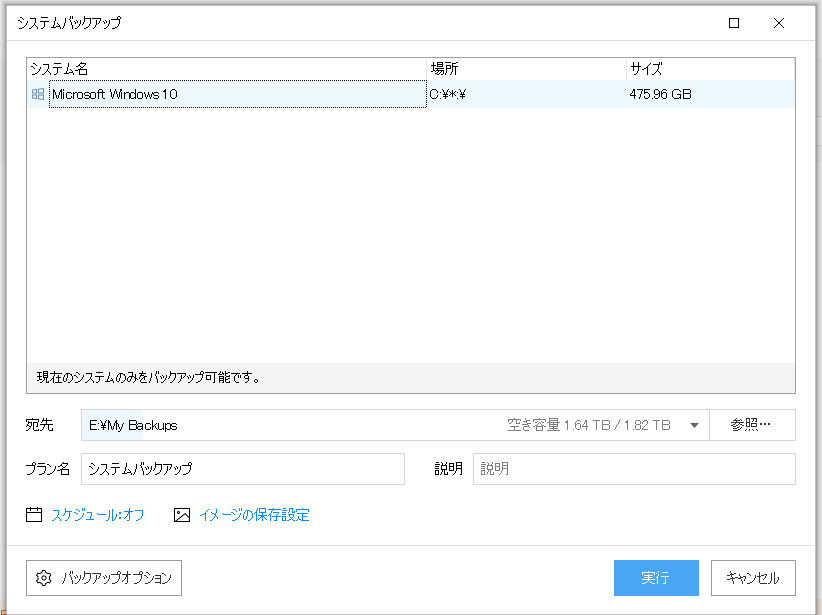
この例ではシステム名にMicrosoft Windows10と表示されています。後は、先ほどと同じ手順で「実行」をクリックする事で開始されます。
5.ファイル
必要なファイルやフォルダだけのバックアップが作成できます。
フルバックアップ、増分バックアップ、差分バックアップ、またはスケジュールバックアップ機能で、特定のファイルやフォルダ、または写真、音楽、電子メール、アプリケーション、ビデオ、財務のファイルなどのデータを丸ごとバックアップして保護してくれます。
これは、パソコンが壊れた場合などに必要なデータファイルがあればすぐに他のパソコンで作業が出来たりしますね。時間的にも短時間で済みますのでメリットは大きいです。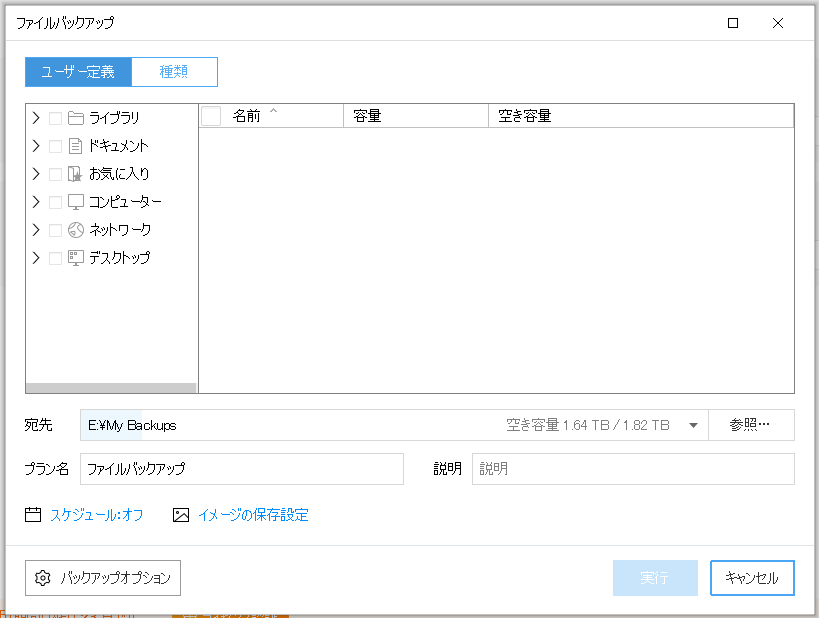
ここではドキュメントやデスクトップなどの大括りで選択も出来ます(中のサブフォルダの中もすべて選択になります)。また、左側の>マークをクリックすると、中身が表示され必要なフォルダのみ選択も可能です。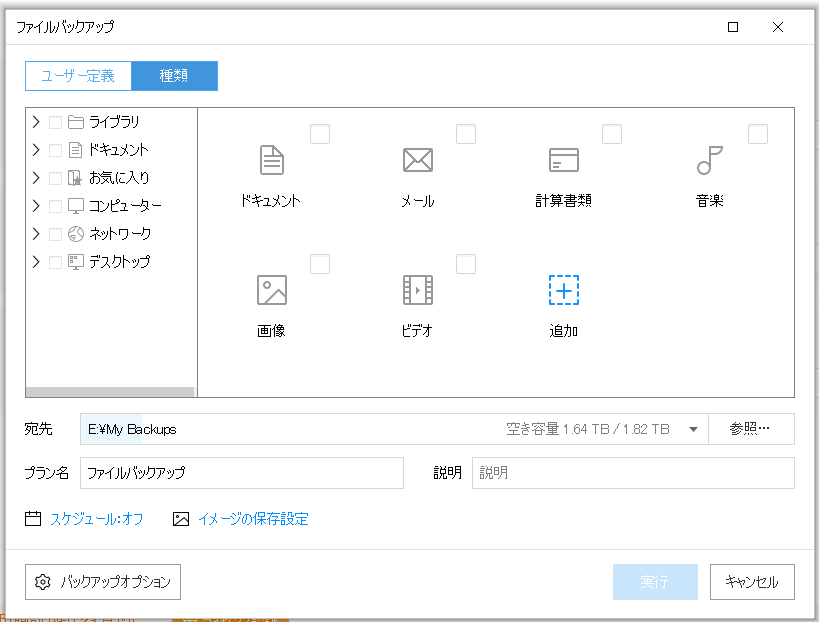
また種類を選択して、画像や動画、音楽、ドキュメント(文書)などの種類でバックアップする事も出来ます。
6.Eメール
何気に便利なのがこのEメールのバックアップです。WindowsにMicrosoft Officeをインストールしている場合、Outlookというメールソフトがインストールされていると思います。(付いていないバージョンもあるかもしれません)Outlookの場合、エクスポートという機能を使えばバックアップ出来ますが初心者にはやや分かりづらく、結構な時間がかかります。復元するのも難しく思います。
そこで、このソフトを使えばあっけなく出来てしまいます。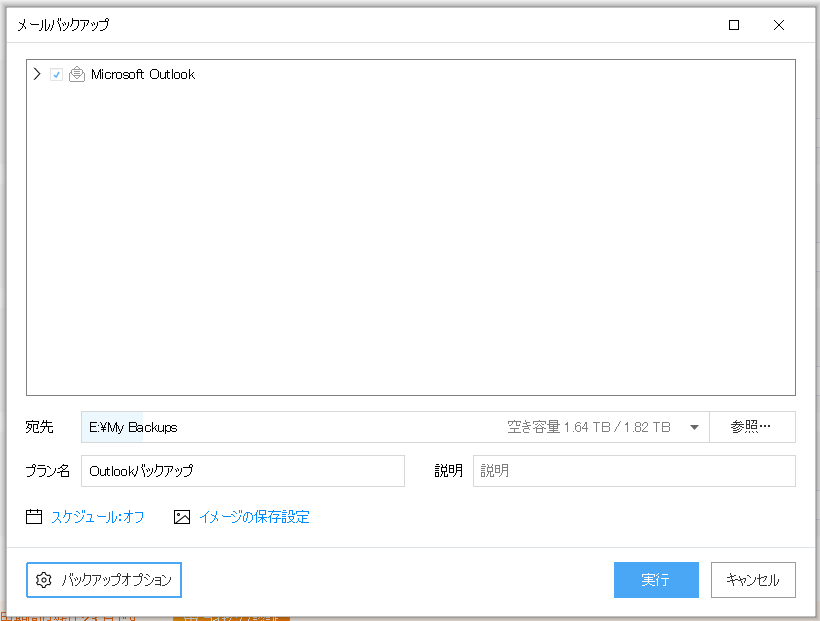
この場合も Microsoft Outlook のチェックボックスを選択して実行をクリックするだけです。
但し、他のバックアップの場合も同様ですが「プラン名」に名前が入っていますが前回と同じ名前だとエラーになりますので、当日の日付を加えるなどしてプラン名は変更してください。
7.その他
その他の機能を簡単にご紹介します。手順はこれまでとほぼ変わりません。
・スマートバックアップ
これは、ファイルやフォルダのバックアップとほぼ同じですが細かいオプション設定が無くなり、より簡単にバックアップが開始されます。
・クローン
これは、ドライブやパーティションの完全なコピーを作成します。ドライブやパーティションのバックアップ作成では使用可能なファイルやフォルダのみバックアップするのに対して、クローンはそれまでに削除したファイルなど復元可能な物も含めた全てをコピー出来ます。
・システムクローン
これはシステムのバックアップと似ていますが、上記クローンの内容に加えオペレーティングシステムに関わるすべて情報をコピーします。ハードディスクが壊れて入替する場合や、HDDからSSDに換装する場合などに便利です。注意としては、現在のHDDと同じかそれ以上の容量の物を使う必要があります。
以上、簡単に操作説明をしましたが、初心者でも簡単にある帰るソフトとして素晴らしいソフトだと感じました。タイトルにも書きましたがパソコンはある日突然動かなくなったりしますので、日頃からバックアップとる癖をつけましょう。ポイントはスケジュール化する事と外付けHDDなどの外部メディアにバックアップを作成する事ですね。備えあれば憂いなしです!
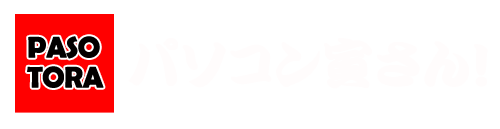

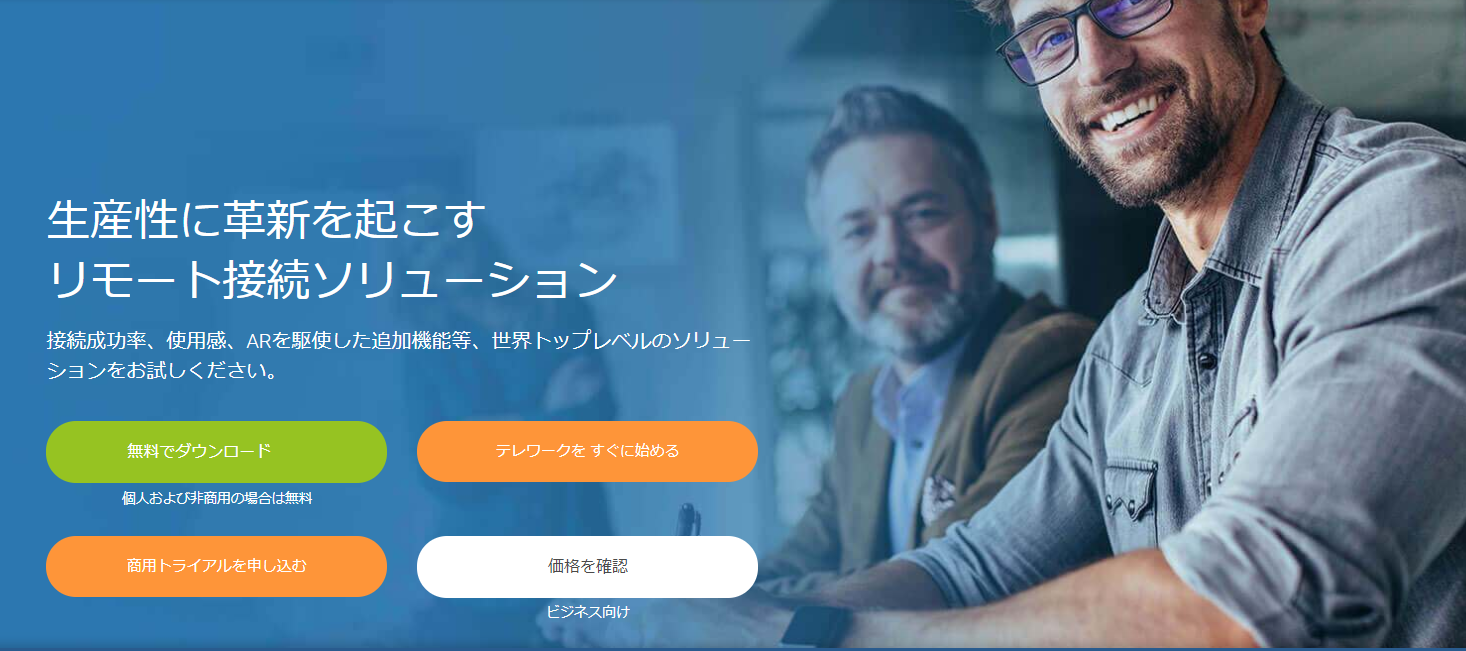

コメント