今回、パーティション管理ツール「MiniTool Partition Wizard」を使用する機会を得たので使用レポートをお届けします。
パーティション管理ツールとは何?
そもそもパーティション管理ツールとは何?と思う方もいると思いますので簡単にご説明します。
パソコンには一般的にハードディスクや最近ではSSDなるものが内蔵されていて、そこにOS(Windows10など)や各種プログラムソフトや作成したデータなどが保管されています。1TBや2TBなどの大容量のハードディスクにひとまとめにして保存しても問題ありませんが、ハードディスクがクラッシュしたりした場合、初期化や交換などで全てのデータを失う場合も少なくありません。
そんな場合にデータのバックアップやハードディスクのクローンを作ったり、大容量のハードディスクを分割して保存する場所を使い分けるなど処理をする事で安全に運用が出来る訳です。こうした操作をするソフトの事をパーティション管理ツールと呼んでいます。
こういうソフトは海外製の物が多く、英語版だったり操作が分かりにくい物が多いのですが今回ご紹介する「MiniTool Partition Wizard」は完ぺきに日本語化されていて非常に扱いやすいソフトです。
それでは、内容をご紹介しましょう!
全部で6つのエディションがありますが、個人で使うなら無料版・プロ版・プロ・アルティメット版の3種のどれかになると思います。無料版でもかなりの事ができます。
全エディションの比較についてはMiniToolのページに詳細がありますのでご確認ください。ちょっと項目が多いので無料版とその他上位ソフトの大きく違うポイントのみご説明します。
無料版でもパーティション管理(分割、結合、削除)やディスクのコピー関連の個人で必要とされる処理はほぼ実行可能です。上位版と違うのは「データ復元」「ダイミナミック処理関連」が出来ない点です。データ復元は非常に有用な機能ですが無料版では出来ません。また、ダイナミック処理関連は個人で使用するパソコンではほぼ必要ないもと考えて良いでしょう。
無料版についてはこちらからダウンロードができますので、まずは無料版を試し必要ならプロ、アルティメット版を購入してください。
たくさんの機能がありますが今回はパーティションの変更を行ってみます。
デスクトップ上のアイコンから起動すると下記の画面が表示されます。
 Windows8や10のタイルメニューのようなスタートメニューが表示されます。各処理ごとにブロック分けされていて初心者にも分かりやすい画面です。右上の「アプリケーションを実行」をクリックすると通常の操作画面になりますが、各処理のブロックをクリックするとそれぞれのウイザードが開始され処理を選択し作業が進んでいきます。
Windows8や10のタイルメニューのようなスタートメニューが表示されます。各処理ごとにブロック分けされていて初心者にも分かりやすい画面です。右上の「アプリケーションを実行」をクリックすると通常の操作画面になりますが、各処理のブロックをクリックするとそれぞれのウイザードが開始され処理を選択し作業が進んでいきます。
今回は「ディスク&パーティションの管理」を選択します。
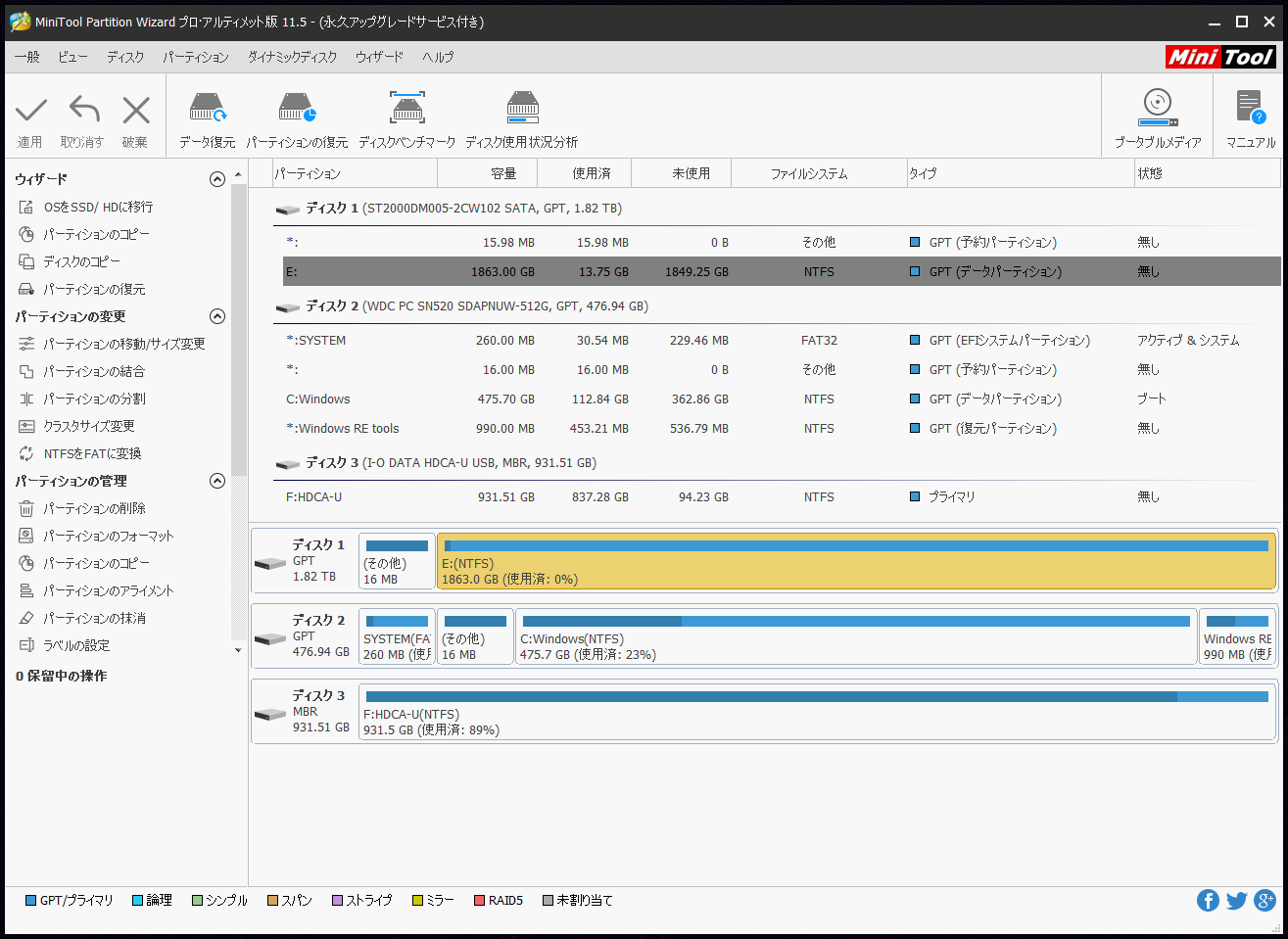 上記の画面が表示されます。今回はEドライブを2つに分割しますので最初にE:をクリックして選択します。上の詳細画面でも下のグラフ?部分でもどちらでも構いません。
上記の画面が表示されます。今回はEドライブを2つに分割しますので最初にE:をクリックして選択します。上の詳細画面でも下のグラフ?部分でもどちらでも構いません。
すると左側のメニュー内容が細かいパーティション管理の内容に変更されます。
左メニューの「パーティションの分割」をクリックします。
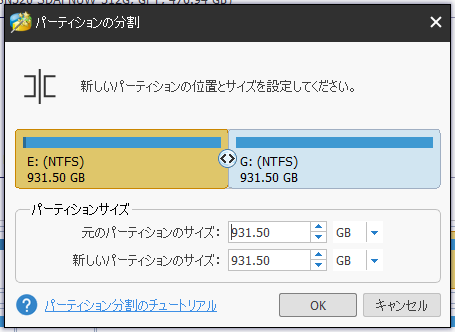
ここからウイザードが開始され上記の画面表示なります。中央の<>ボタンを左右にドラッグするこ事で容量が変化します。又は下のサイズ容量の数字を変更してもOKです。サイズが決まったらOKをクリックします。すると画面上ではグラフ部分がすぐに変化しますが、まだ処理は行われていません。ここで確認をして良ければ画面左上の適用をクリックすると実際の操作が開始します。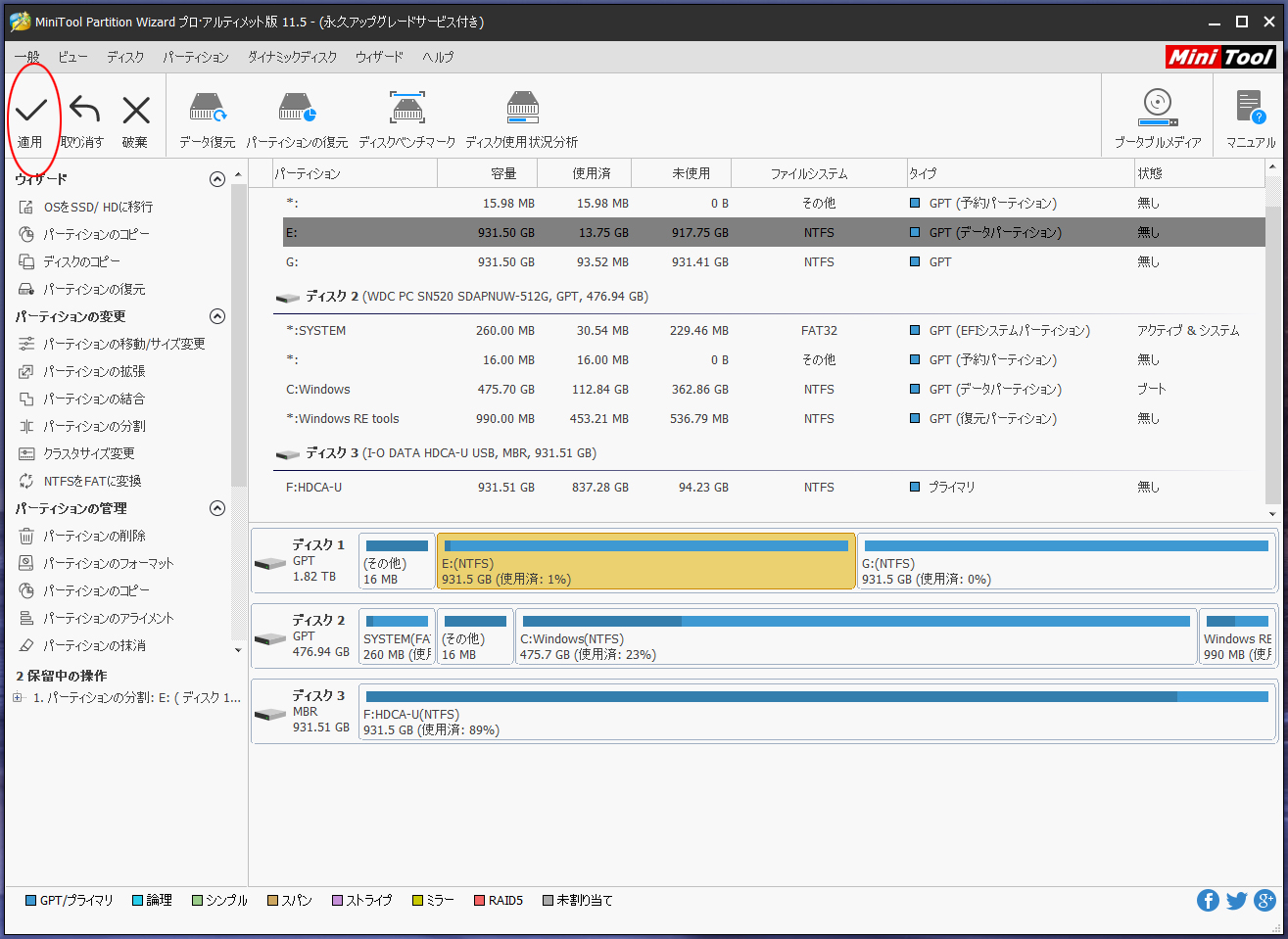 実行中は以下の画面のようになります。
実行中は以下の画面のようになります。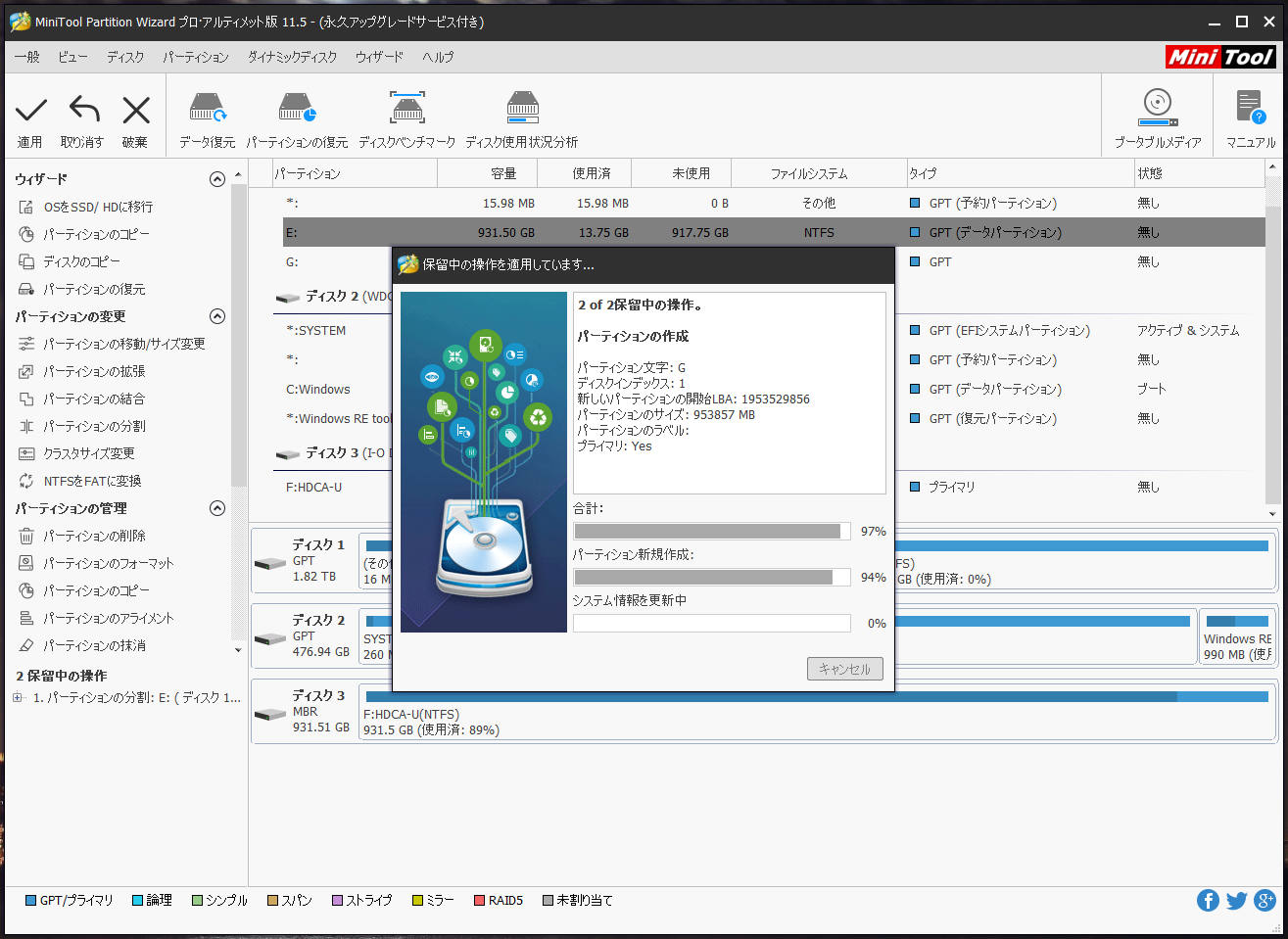
このメッセージが表示されれば処理完了です。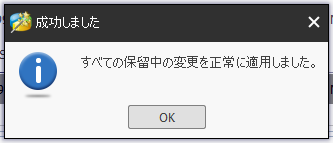 後はWindowsのエクスプローラーで確認してみると新しいドライブが作成されているはずです。もちろん元ドライブに保存されていたデータ等はそのままでデータを保持したまま分割が出来ています。逆にパーティションを結合して空き領域を増やす場合も同様の手順で簡単に行えます。今回はほぼ空いている領域を分割するだけでしたので非常に高速で完了しました。
後はWindowsのエクスプローラーで確認してみると新しいドライブが作成されているはずです。もちろん元ドライブに保存されていたデータ等はそのままでデータを保持したまま分割が出来ています。逆にパーティションを結合して空き領域を増やす場合も同様の手順で簡単に行えます。今回はほぼ空いている領域を分割するだけでしたので非常に高速で完了しました。
ここまでマニュアルは見ずに画面操作だけで進められました。もちろんWeb上に詳細な日本語マニュアルも用意されています(これ重要!)。これ以外の処理についてもウイザードの分かりやすい説明で処理を進めていけるので初心者でも安心して作業を進められるのではないでしょうか?
今回使用したエディションは最上位のアルティメット版でしたのでデータ復元やサーフェイステスト(ディスクの物理エラーのチェック)、ベンチマークテストなどパソコンをカスタマイズするのが好きな方、企業のIT管理者などの方にとっても痒い所に手が届く機能が豊富なソフトでした。常時使う訳ではありませんが、いざという時に非常に役に立つ安全安心の為のソフトです。
その他の機能について機会があれば再度使用レポートを書きたいと思います。
今回のレポートはこれで終わります。
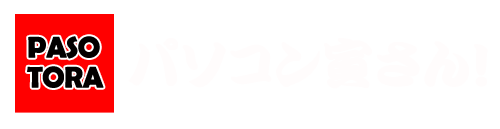


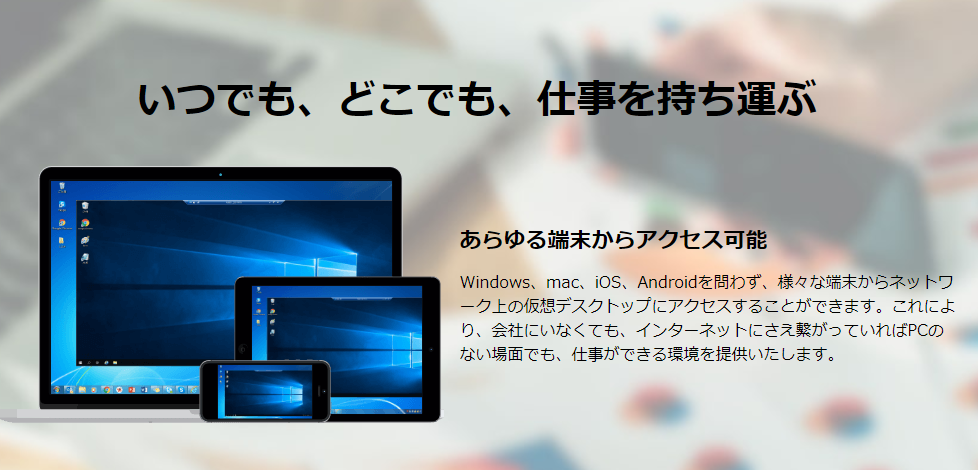
コメント