今年はコロナウイルスの影響で、お盆や夏休みに実家に帰省 できない方も多いのではないでしょうか?最近こんな相談をよく受けます。実家に帰ったついでに両親のパソコンを直してあげたい!とか、Zoomなどのオンラインミーティングソフトを設定して離れた家族が一緒に顔を見ながら話せるようにしたい!という希望ですね。
できない方も多いのではないでしょうか?最近こんな相談をよく受けます。実家に帰ったついでに両親のパソコンを直してあげたい!とか、Zoomなどのオンラインミーティングソフトを設定して離れた家族が一緒に顔を見ながら話せるようにしたい!という希望ですね。
もちろん私が依頼を受けて設定する事も出来るのですが、パソコンに不慣れな両親は頻繁に初心者ならではのトラブルを起こすので、パソコン修理を依頼する程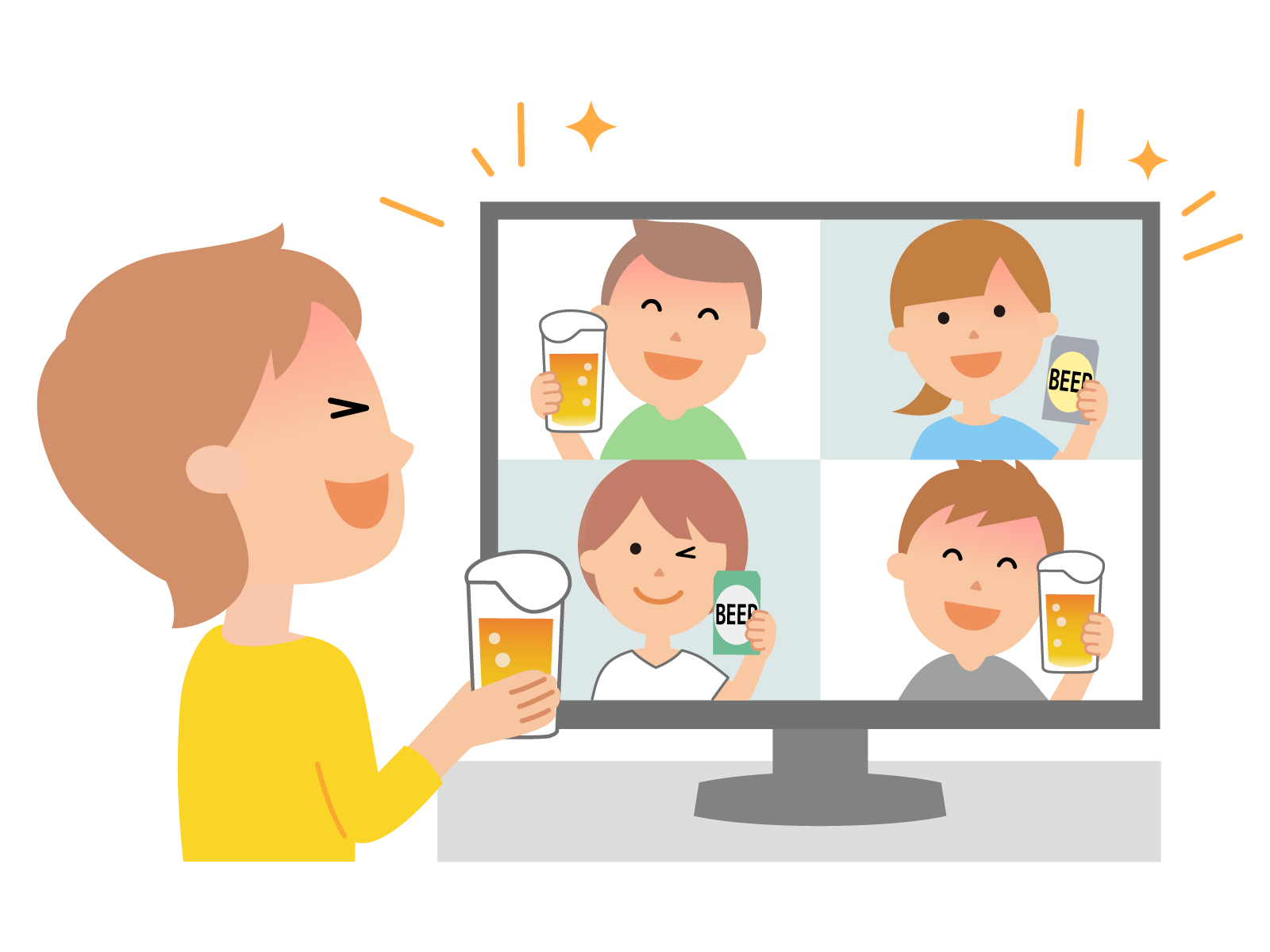 の内容じゃあ無いなんて事もよくありますよね。
の内容じゃあ無いなんて事もよくありますよね。
そこで今回お勧めするのが、リモートアクセスです。これは離れた場所にあるパソコンと接続して、まさに自分のパソコンのように操作できる便利なシステムです。最近、浸透してきたテレワークにも利用できる便利な物ですので是非活用しましょう!
リモートアクセスにはいろんな方法、ソフトがありますが初心者にも簡単お手軽という事で世界中で利用されている「TeamViewer」というソフトをご紹介します。このソフトは個人、法人とありますが個人使用は無料で使えます。操作する側、操作される側がお互いインターネットが使える環境ならOKです。
それでは導入から操作方法までをご説明します。
1.TeamViewerの入手方法
TeamViewerは有名なソフトですので「窓の杜」や「Vector」などのダウンロードサイトからも入手出来ますが、公式サイトからダウンロードするのがお勧めです。
TeamViewer公式サイト https://www.teamviewer.com/ja/
上記のアドレスをクリックすると公式サイトが表示されます。その中で「無料でダウンロード」というボタンがありますのでクリックします。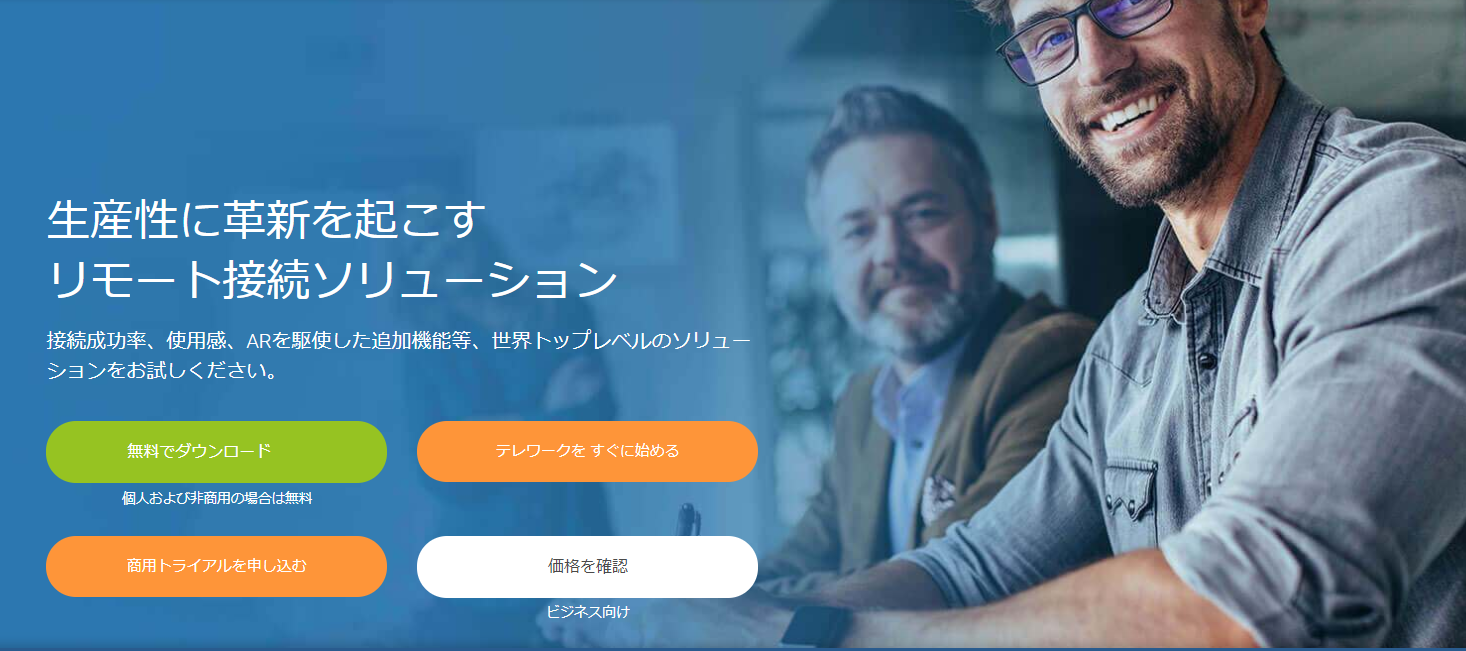 お使いのブラウザーにより違いますが、GoogleChromeの場合は画面の下の方にダウンロードしたファイルが表示されます。TeamViewer_Setup…exe の部分をクリックするとインストールが始まります。
お使いのブラウザーにより違いますが、GoogleChromeの場合は画面の下の方にダウンロードしたファイルが表示されます。TeamViewer_Setup…exe の部分をクリックするとインストールが始まります。
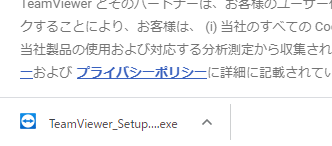 |
Microsoft Edgeの場合は、「実行、保存、キャンセル」と表示されるので「実行」をクリックするとインストールが始まります。

2.TeamViewerのインストール
ウィザード画面が表示されます。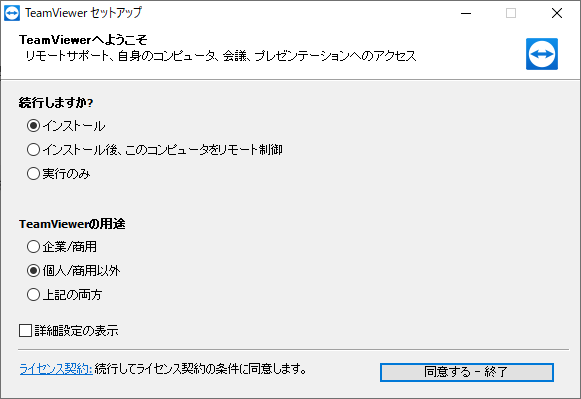 続行しますか?では「インストール」に黒丸、TeamViewerの用途では「個人/商用以外」に黒丸をつけて「同意するー終了」のボタンをクリックします。
続行しますか?では「インストール」に黒丸、TeamViewerの用途では「個人/商用以外」に黒丸をつけて「同意するー終了」のボタンをクリックします。
ユーザーアカウント制御の画面が表示されたら「はい」をクリックします。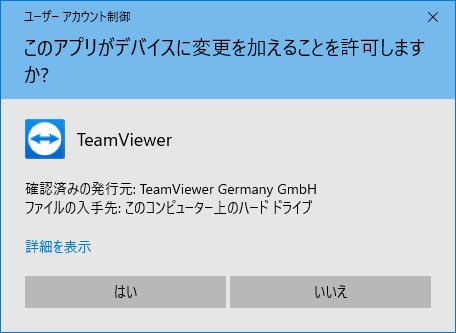
インストールが継続され完了すると下記画面が表示されます。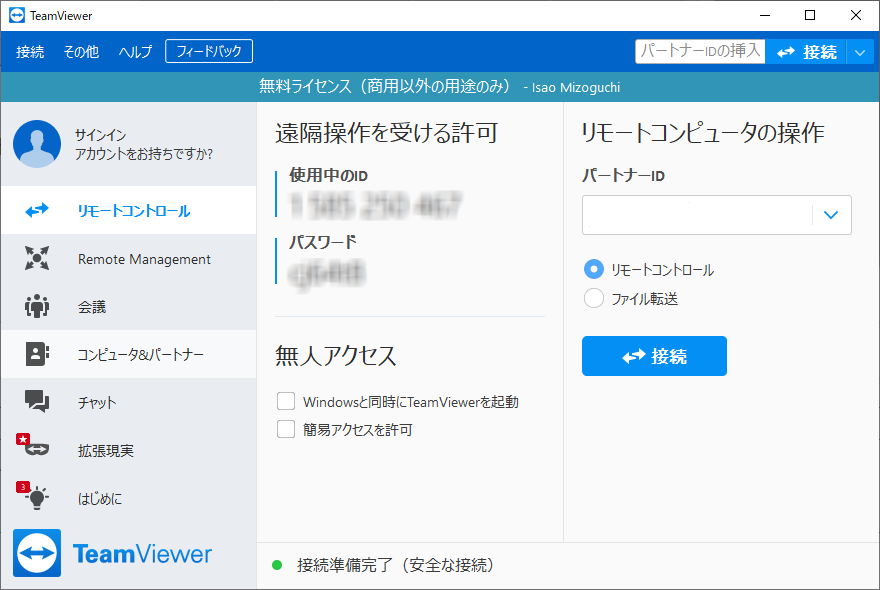 自動的に画面が表示されますが、閉じてしまってもデスクトップ画面にアイコンがありますので、Wクリックでいつでも起動できます。ここまでの操作を、操作する側、操作される側でそれぞれ行っておきましょう。操作される側で難しいようでしたら、公式サイトのURLをメールで送って、あとは電話で指示しながらインストールしましょう。
自動的に画面が表示されますが、閉じてしまってもデスクトップ画面にアイコンがありますので、Wクリックでいつでも起動できます。ここまでの操作を、操作する側、操作される側でそれぞれ行っておきましょう。操作される側で難しいようでしたら、公式サイトのURLをメールで送って、あとは電話で指示しながらインストールしましょう。
3.TeamViewerの操作方法
上記の画面に表示されている「使用中のID」「パスワード」は自分のパソコンを操作してもらう場合に相手に伝えるものです。ここからは、操作する側の操作で説明しましょう。
①相手側とお互い TeamViewerを起動したら、相手に「使用中のID」を聞きます。
②パートナーIDの欄に相手の「使用中のID」を入力し、接続ボタンをクリックします。
③TeamViewerの認証画面が表示されるので、相手にパスワードを聞いて入力します。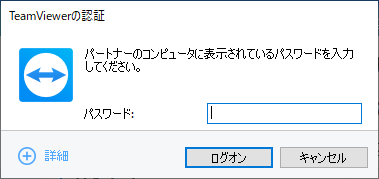 ログオンをクリックします。
ログオンをクリックします。
これで、相手側のパソコンと接続されて、相手側パソコンの画面が表示され、後は普通にこちらから操作が出来るようになります。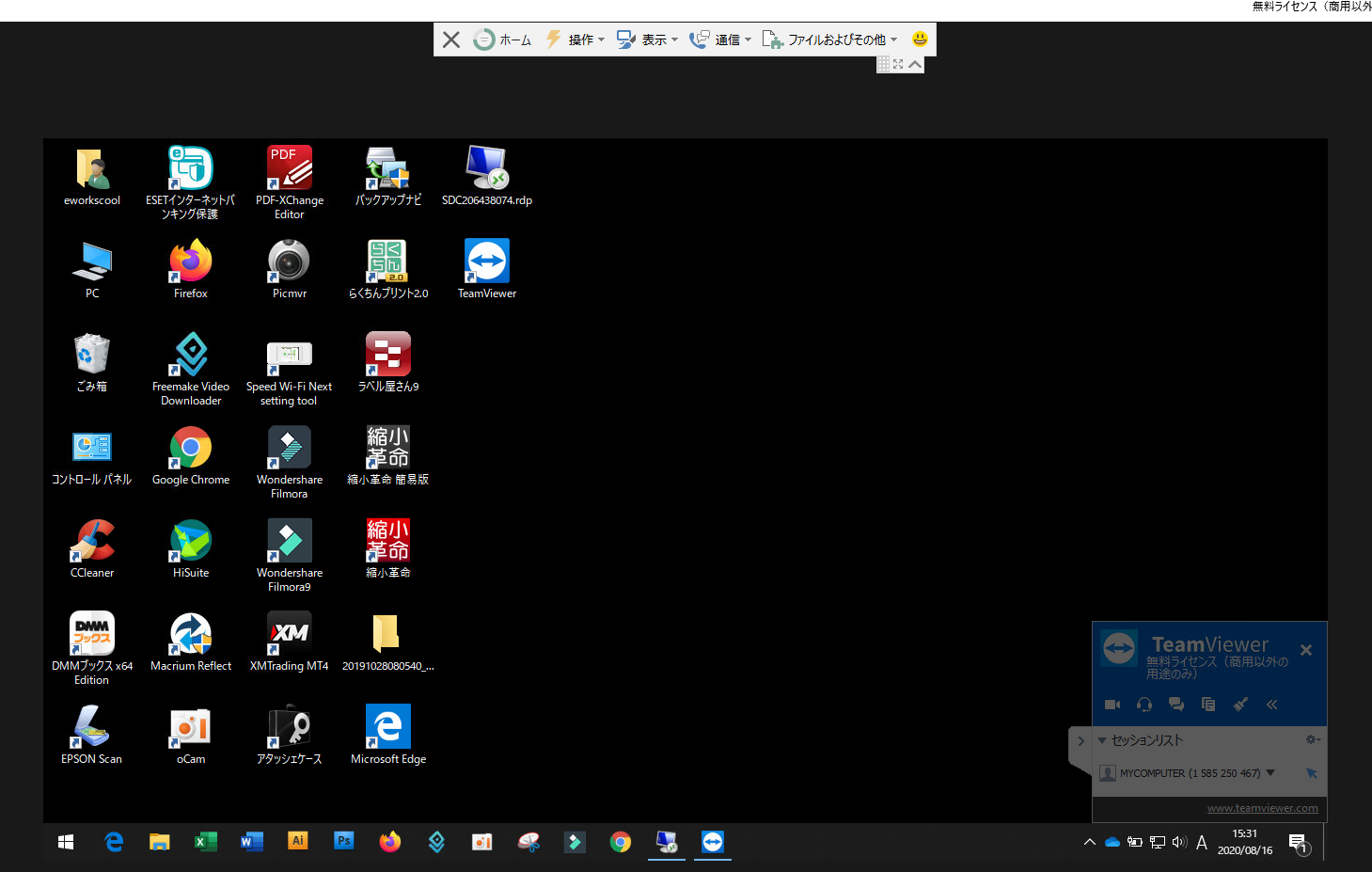
画面上部にリモートアクセス用のツールバーが表示されています。ここを利用すれば、いろいろ操作した後に再起動して自動的に再接続するなどの動作も可能になります。
終了するときは、ツールバーの☓印をクリック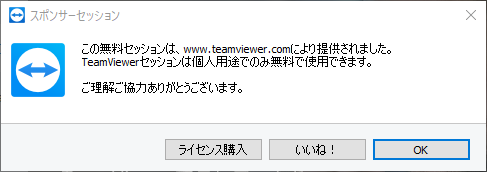 するとリモートアクセスが解除され、相手の画面が消えます。スポンサーセッションが表示されますので、OKボタンをクリックして終わりです。(相手側のパソコンにも表示されていますので、OKをクリックして終了するように伝えましょう。
するとリモートアクセスが解除され、相手の画面が消えます。スポンサーセッションが表示されますので、OKボタンをクリックして終わりです。(相手側のパソコンにも表示されていますので、OKをクリックして終了するように伝えましょう。
相手側は、TeamViewerを起動して使用中のIDとパスワードを伝えるだけなので簡単ですよね。
設定してあげたり、修理したり出来ますが、電話で話しながらワードやエクセルなどのソフトの使い方を実技しながら説明してもいいですね。マウスやキーボードはどちらからも操作可能です。
さて、もう一つ便利な使い方をご紹介します。これは、テレワークや出張が多い人向けの使い方です。
4.テレワークにも使える便利な使い方
ここまでの説明で相手と連絡を取りながら進めれば快適リモートアクセスが出来る事がおわかりいただけただけたと思います。でも、これは相手がその場にいる時の使い方でした。相手にパソコンを立ち上げてもらい、TeamViewerを起動してIDとパスワードを教えてもらい操作が可能になります。
では、相手がいない時はどうしたら良いでしょう?まず、パソコンの電源を自動的に入れる事は出来ません。(正確には可能ですが、パソコンが対応している、各種設定が必要など初心者にはハードルが高いのでここでは説明いたしません)この辺りも説明しますね。
①事前の設定
操作される側のパソコンでTeamViewerを起動して、画面中央辺りの「Windowsと同時にTeamViewerを起動」にチェックをつけます。
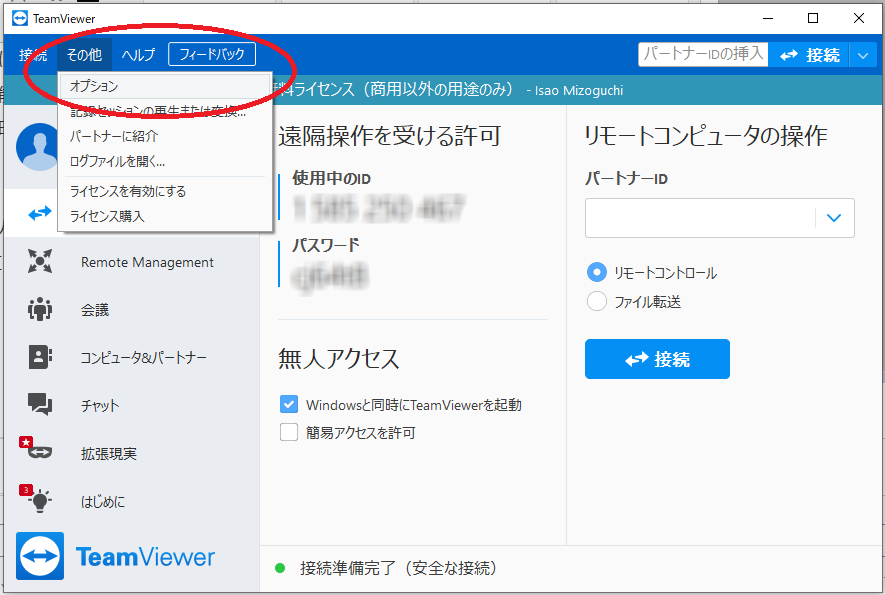 次に画面上部のメニュー「その他」をクリックして「オプション」をクリックします。
次に画面上部のメニュー「その他」をクリックして「オプション」をクリックします。
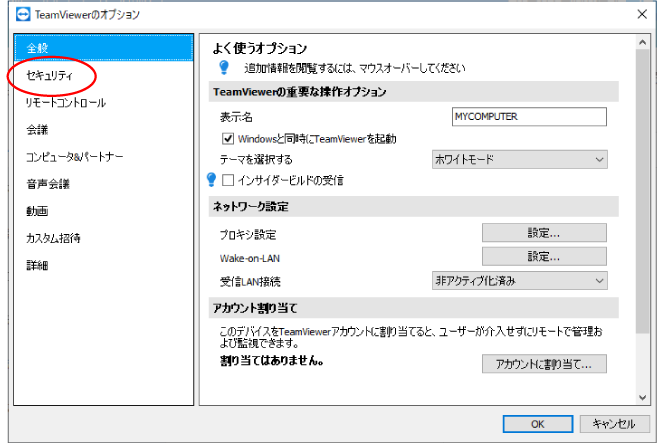 画面が変わりますので、左側にあるセキュリティをクリックします。
画面が変わりますので、左側にあるセキュリティをクリックします。
画面右側の「個人的なパスワード(無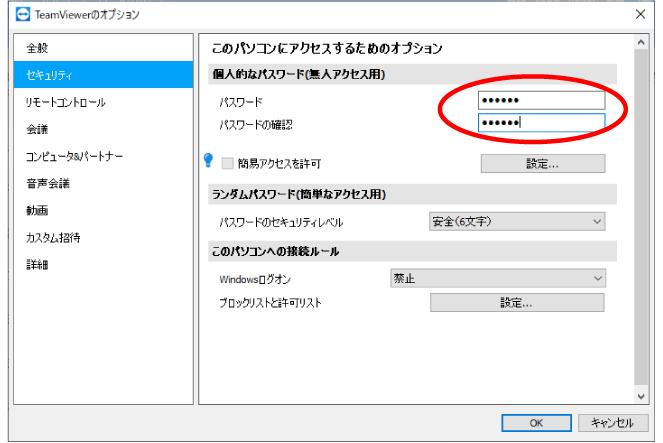 人アクセス用)」に接続時に使うパスワードを決めて入力します。(適当で構いませんが覚えておく必要があります。なるべく8文字以上にしましょう)パスワード、パスワードの確認に同じものを入力したら、OKボタンをクリックします。
人アクセス用)」に接続時に使うパスワードを決めて入力します。(適当で構いませんが覚えておく必要があります。なるべく8文字以上にしましょう)パスワード、パスワードの確認に同じものを入力したら、OKボタンをクリックします。
今設定したパスワードと相手側パソコンの「使用中のID」を覚えておけば接続が出来るようになります。
②操作する側の操作
まず相手側のパソコンは電源が入っている状態にしておきます。(外に出かける前に電源を入れておく、常時つけておく、誰かに電源を入れてもらうなど)
次に自分のパソコンでTeamViewerを起動します。
パートナーIDの欄に相手の「使用中のID」を入力します。次に設定済みパスワードを入力します。これで接続される様になりますので、パソコンの電源さえ入っていれば無人でも操作が可能になります。パソコンで作った書類などを持ち出すのを忘れた場合でもアクセスして見たり、メールで送ったり便利に使えます。テレワークで会社の自分のパソコンなどにアクセスしてそのまま作業も出来ますね。
インターネット回線が脆弱な場合は途中で切れたりする場合があるかもしれませんが、光回線などであれば全く問題ありません。また、自分のパソコンではなく相手側のパソコンで作業しているので、自分のパソコンが低い性能でも問題はありません。(但し、画面の解像度などは高い方がきれいに見えます)
セキュリティを心配する方もいると思いますが、IDとパスワードの管理をしっかりしておけば問題ないでしょう。また、インターネット回線のモデム(ONU)やルーターの電源を入れなおすとIDやパスワードは変わるようですので、定期的に変えるという方法もあります。
また、TeamViewerはアンドロイドやアップルのアプリもありますので、スマホからでもパソコン操作が出来ます。これも凄いですよね。例えば外出先でパソコンを携帯してなくてもスマホやタブレットからパソコンをリモートで操作出来るのです。いつでもどこでも利用できるって素晴らしい!
以上、初心者でも簡単に出来るリモートアクセスをご紹介しました。ぜひ、利用して快適なパソコンライフをお楽しみください。
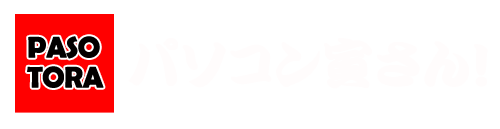
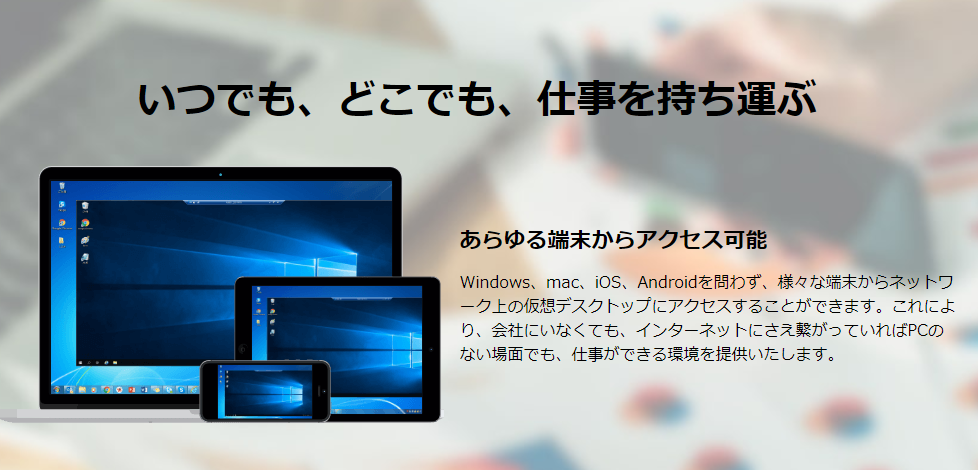

コメント